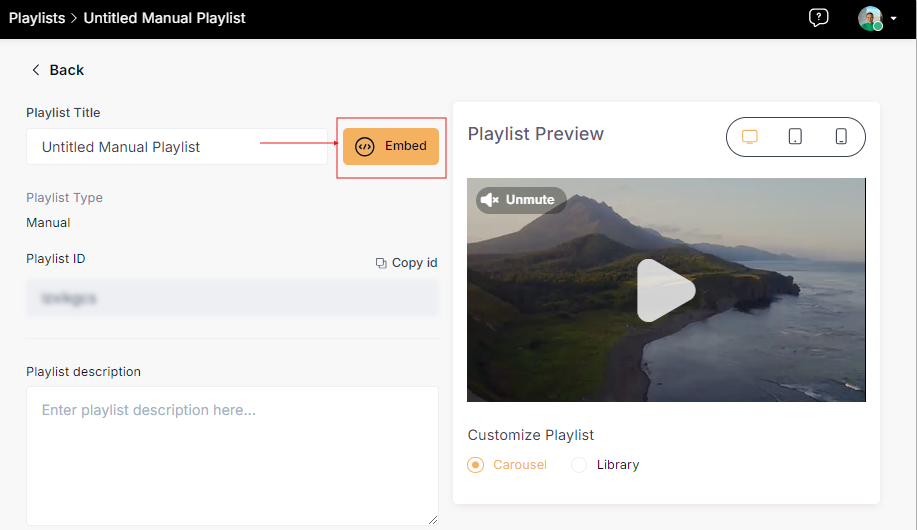Playlists
Create and Manage Playlists
A playlist in VP organizes videos, making it easier for your audience to access similar or related content. VP offers different types of playlists:
- Manual Playlists
- Dynamic Playlists
- Trending Playlists
- Recommendations Playlists
- Contextual Playlists
Once a playlist is created, it can be featured as a suggested playlist within the player or seamlessly integrated by direct embedding, similar to the inclusion of videos.
1. Manual Playlists
Manual playlists give you complete control, allowing you to choose specific videos and determine their order within the list.
Create Manual Playlist
- Click Create New Playlist on the Playlist page.
- Choose Manual from the options.
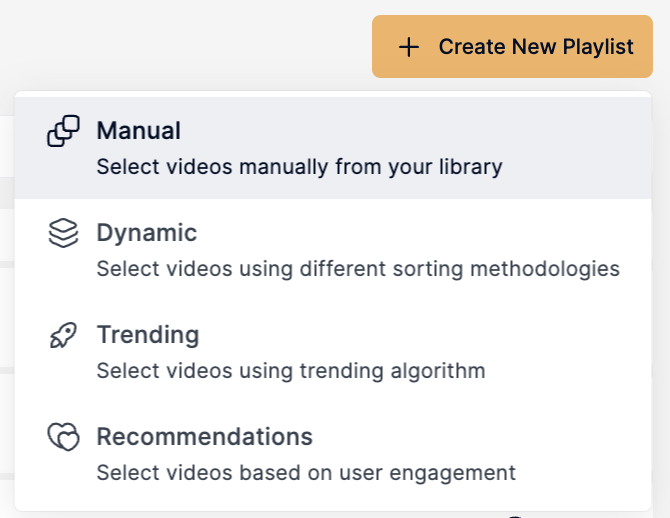
- Enter the Playlist Title and Description.
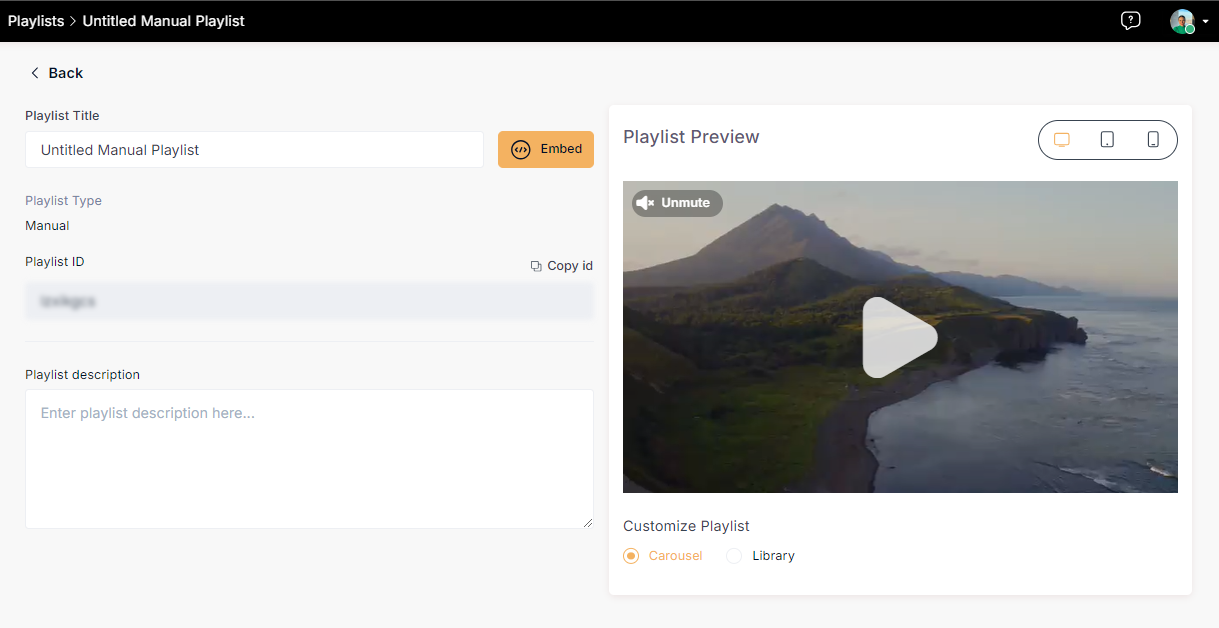
- Optionally, search for specific videos using keywords.
- Manually drag and drop videos from the Latest Content box to the Playlist box.
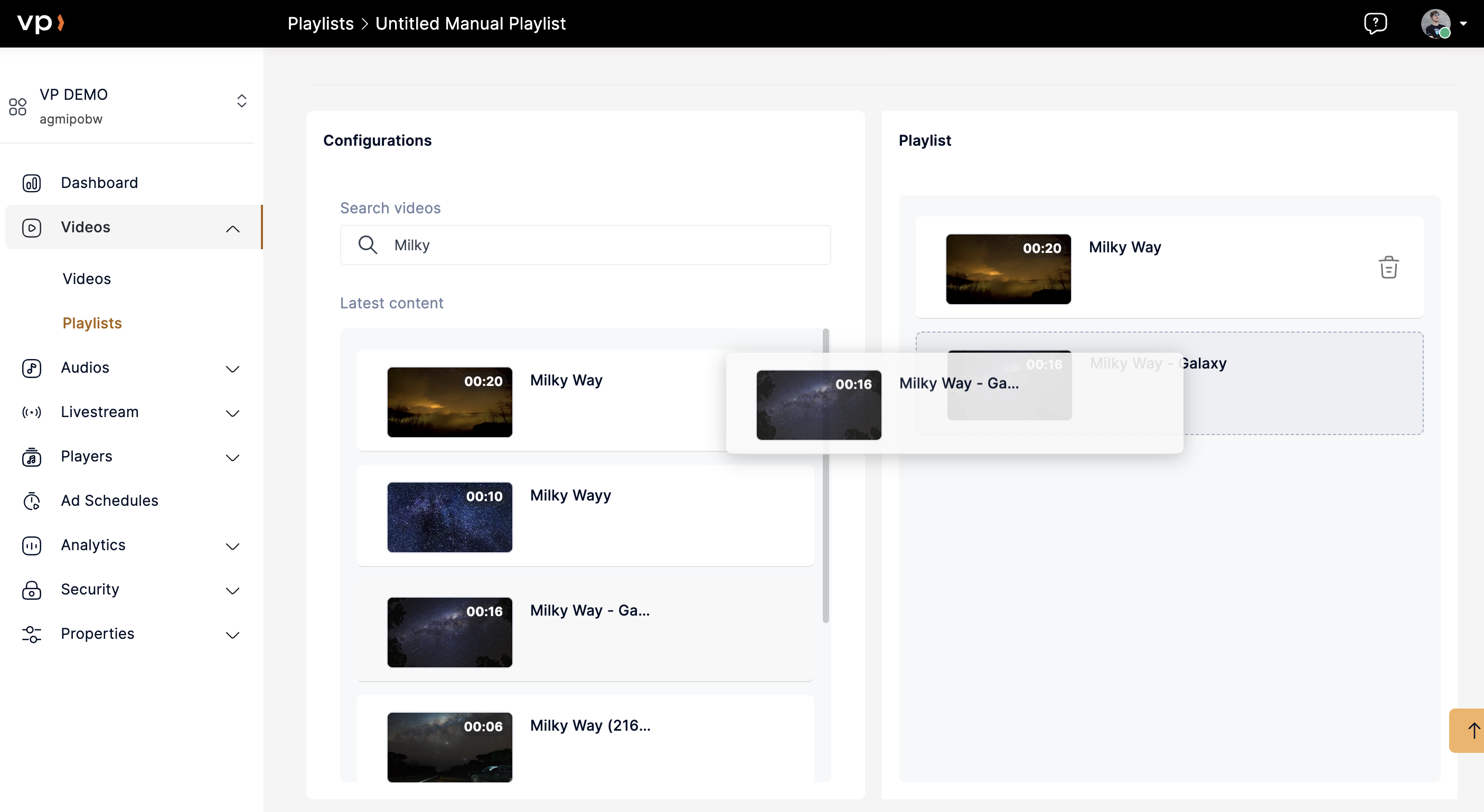
- Arrange the video order by dragging them within the playlist.
- Click Update Playlist to save.
2. Dynamic Playlists
Dynamic playlists are automatically generated based on user preferences, sorting methods, and tags.
Create Dynamic Playlist
- Click Create New Playlist on the Playlist page.
- Choose Dynamic from the options.
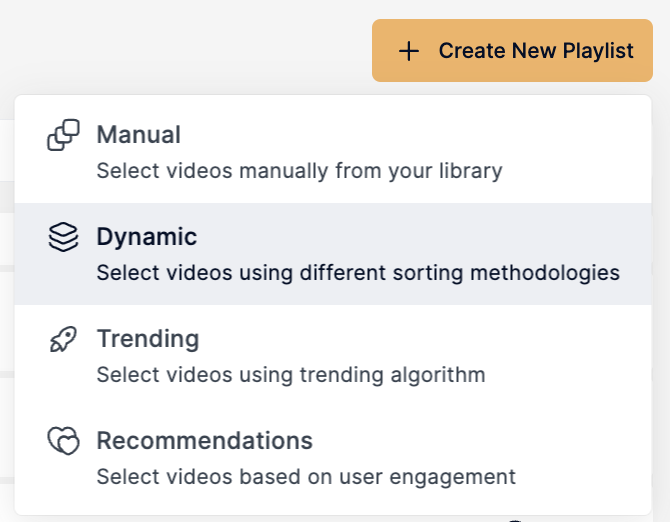
- Enter the Playlist Title.
- Select the sorting order (e.g., Most Recently Published).
- Enable Include Videos with Tags and choose between Any/All for tag relationships.
- Add tags for filtering.
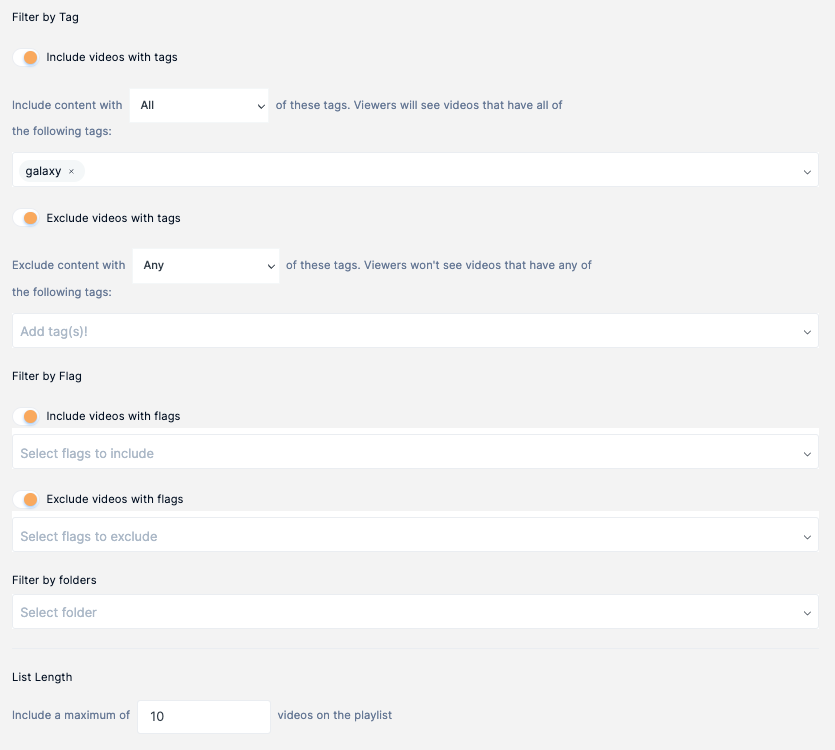
- Optionally, enable Include Videos with Flags and add the necessary flags.
- Filter videos from specific folders if needed.
- Set the playlist size by adding a positive integer in the List Length field.
- Click Update Playlist to finalize.
3. Trending Playlists
Trending playlists are generated using VP's trending algorithm, allowing inclusion/exclusion of videos based on tags, flags, and folders.
Create Trending Playlist
- Click Create New Playlist on the Playlist page.
- Choose Trending from the options.
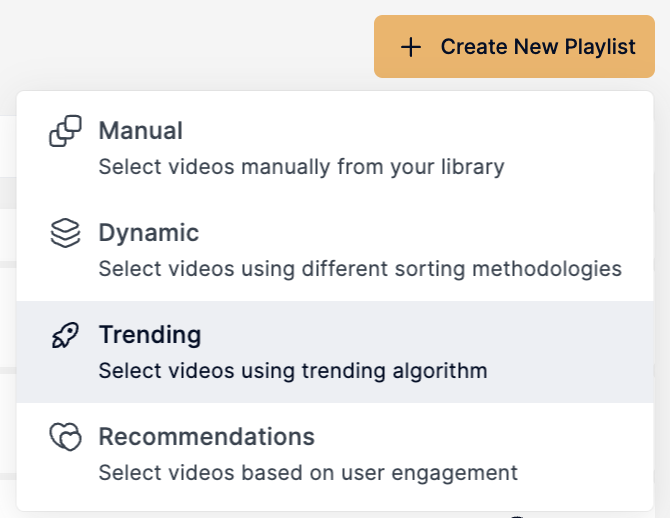
- Enter the Playlist Title.
- Enable Include Videos with Tags and select Any/All for tag relationships.
- Add tags for filtering.
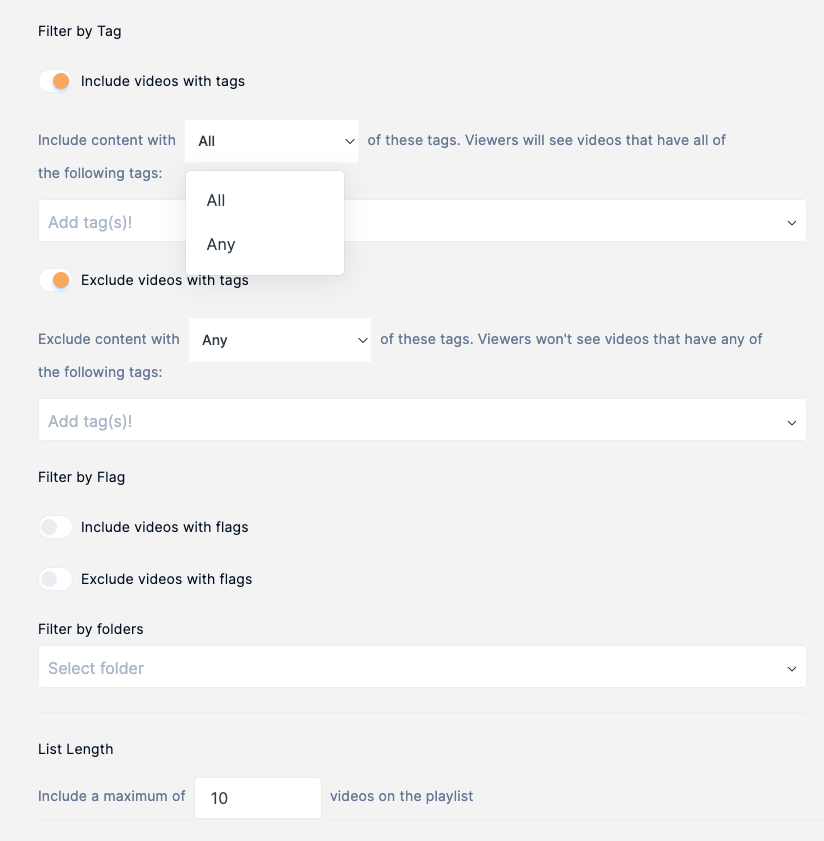
- Optionally, enable Include Videos with Flags and add the relevant flags.
- Filter videos from specific folders if necessary.
- Set the playlist size using a positive integer in the List Length field.
- Click Update Playlist to complete the process.
4. Recommended Playlists
Recommended playlists are curated based on user engagement, ensuring a personalized viewing experience tailored to individual preferences.
Create Recommended Playlist
- Click Create New Playlist on the Playlist page.
- Choose Recommendations from the options.
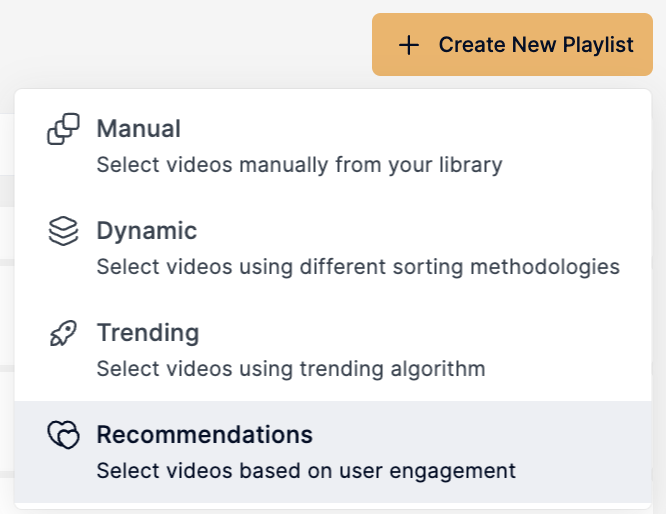
- Enter the Playlist Title.
- Enable the option to Include videos from all projects within this organization to add videos from all projects in the playlist.
- Alternatively, select specific projects from which the algorithm gathers videos using the Include videos from selected projects option.
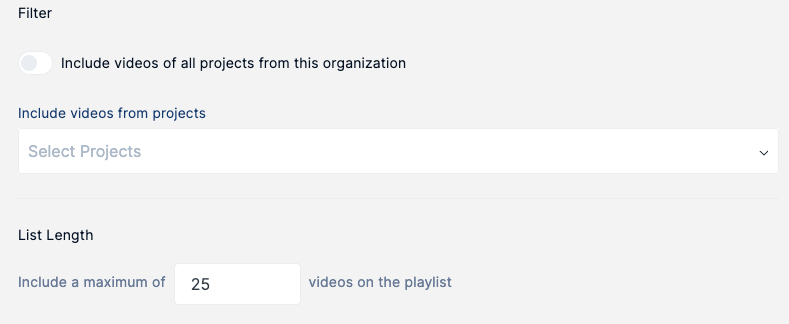
- Click Update Playlist to complete the process.
5. Contextual Playlists
In the Playlist section, users now have the ability to create a contextual playlist. This new feature allows users to generate playlists by filtering content based on tags, flags, and other attributes.
Steps to Create a Contextual Playlist
1.Access the Playlist Section
- Navigate to the Playlist section.
- Click on Create a New Playlist to start.
2.Add Playlist Details
- Enter a title for the playlist.
- Optionally, add a description to provide context about the playlist.
3.Filter Content Using Tags
Users can include or exclude content by defining tags:
Include content with:
- All tags: Only content that matches all specified tags will be included.
- Any of these tags: Content that matches any of the specified tags will be included.
Exclude content with:
- All tags: Content that contains all of the specified tags will be excluded.
- Any of these tags: Content that matches any of the specified tags will be excluded.
Use the input field to add relevant tags for each option.
Filter Content Using Flags
Similar to tags, users can filter content using flags
Include content with
- All flags: Content that contains all specified flags will be included.
- Any of these flags: Content that contains any of the specified flags will be included.
Exclude content with
- All flags: Content containing all specified flags will be excluded.
- Any of these flags: Content that matches any of the specified flags will be excluded.
Filter by Date Range
Specify a date range to include content based on when the videos were tagged or flagged. This helps users refine which content is included in the playlist within a specific timeframe.
Select Aspect Ratio
Choose the aspect ratio for videos within the playlist. This will be applied uniformly across all videos.
Order the Playlist
Users can determine how the content is ordered within the playlist by selecting from the following options:
Newest First: Orders content from the most recent to the oldest, based on the publish date.
Oldest First: Orders content from the oldest to the most recent, based on the publish date.
Total Plays: Orders content based on the total number of views retrieved from Clickhouse, with the highest-played content appearing first.
Trending Score: Orders content based on an algorithm designed to highlight trending videos.
Relevance: Orders content based on relevance, depending on the playlist's context.
Edit/Delete Playlists
- Go to Playlists on the left navigation bar.
- Click on the three dots on the right side of the name of the playlists
- Click on Edit to make changes to the playlist.
The playlist type cannot be modified after it is created.
- Click on Delete to remove the playlist from the list.
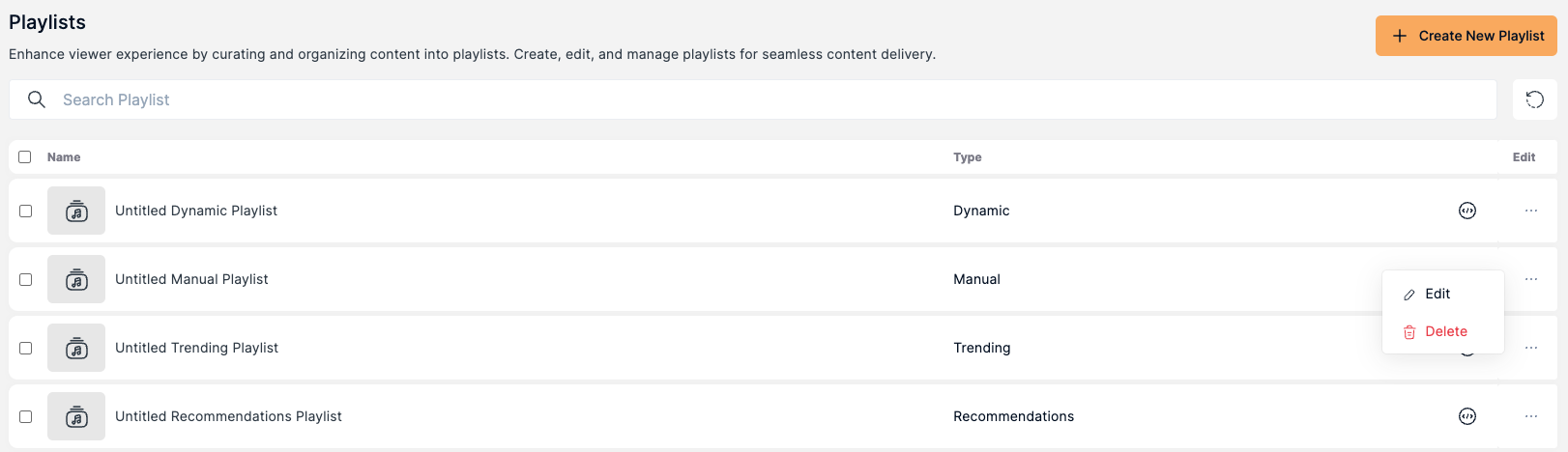
Deliver Playlist Content
VP Player is dedicated to facilitating the delivery of high-quality content in the most straightforward manner for publishers.
Embedding a Playlist
You can embed any playlist from VP Player by following these steps:
- Navigate to the playlist library and click on the 'Embed' button.

Alternatively, you can select any playlist and click on the 'Embed' button in the Playlist Settings page.
- Choose the player through which the embedded playlist will play.
- Copy the generated script and add it to your webpage.
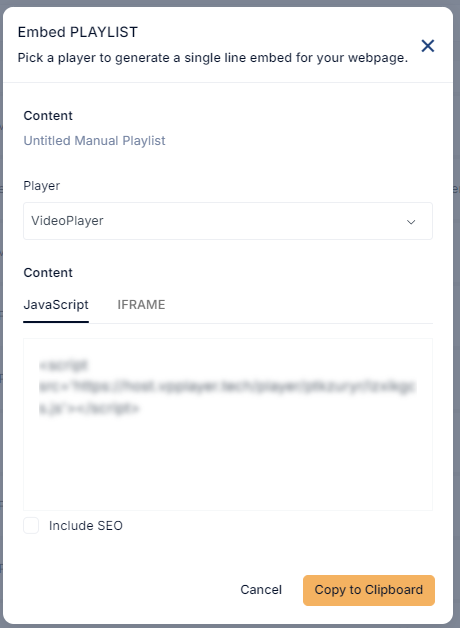
You can also get the embed code from edit page from the desired playlist