Flags
A flag is a configuration setting that allows the adjustment of a feature without the necessity of deploying new code.
System Flags
In VP Player, system flags are located under the Properties section in the left navigation bar.
- Accessing System Flags:
- Navigate to Flags in the left navigation bar.
- In the Flags page, two system flags are visible:
- PR Video: If enabled, the video will be ad-free, and there will be no subsequent videos.
- No Ads: If enabled, the video will not contain ads, even if the ad schedule includes them.
System flags cannot be updated or deleted but can be enabled or disabled according to the user’s preference.
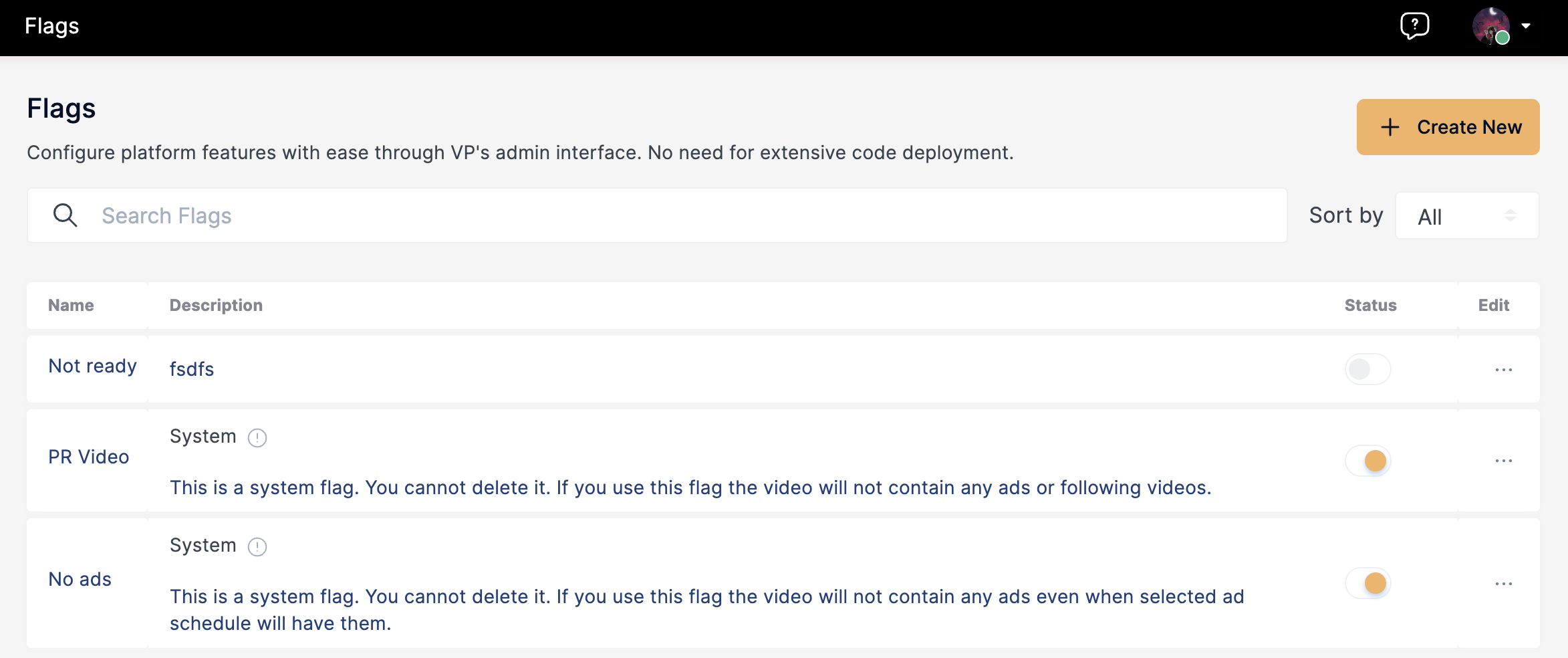
Creating a Flag
Click on Flags under the Properties section.
Click on “Create New Flag” button.
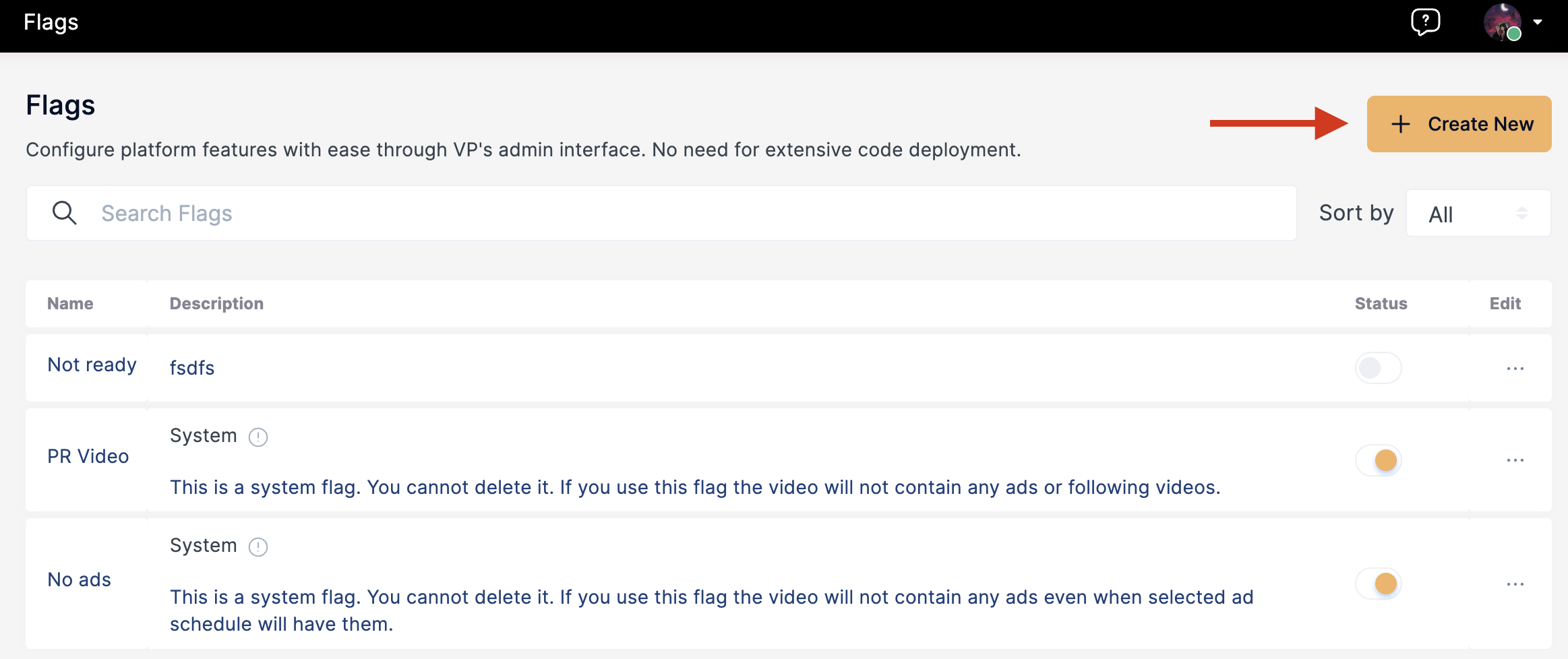
Write the title of the flag, its value, and a description that will be visible on the flags list.
Specify the System Information, outlining the specific function of the flag.
The created flag will be added to the list.
After the flag is created, implementation is the responsibility of the VP team.
Once implemented, the flag is ready for use.
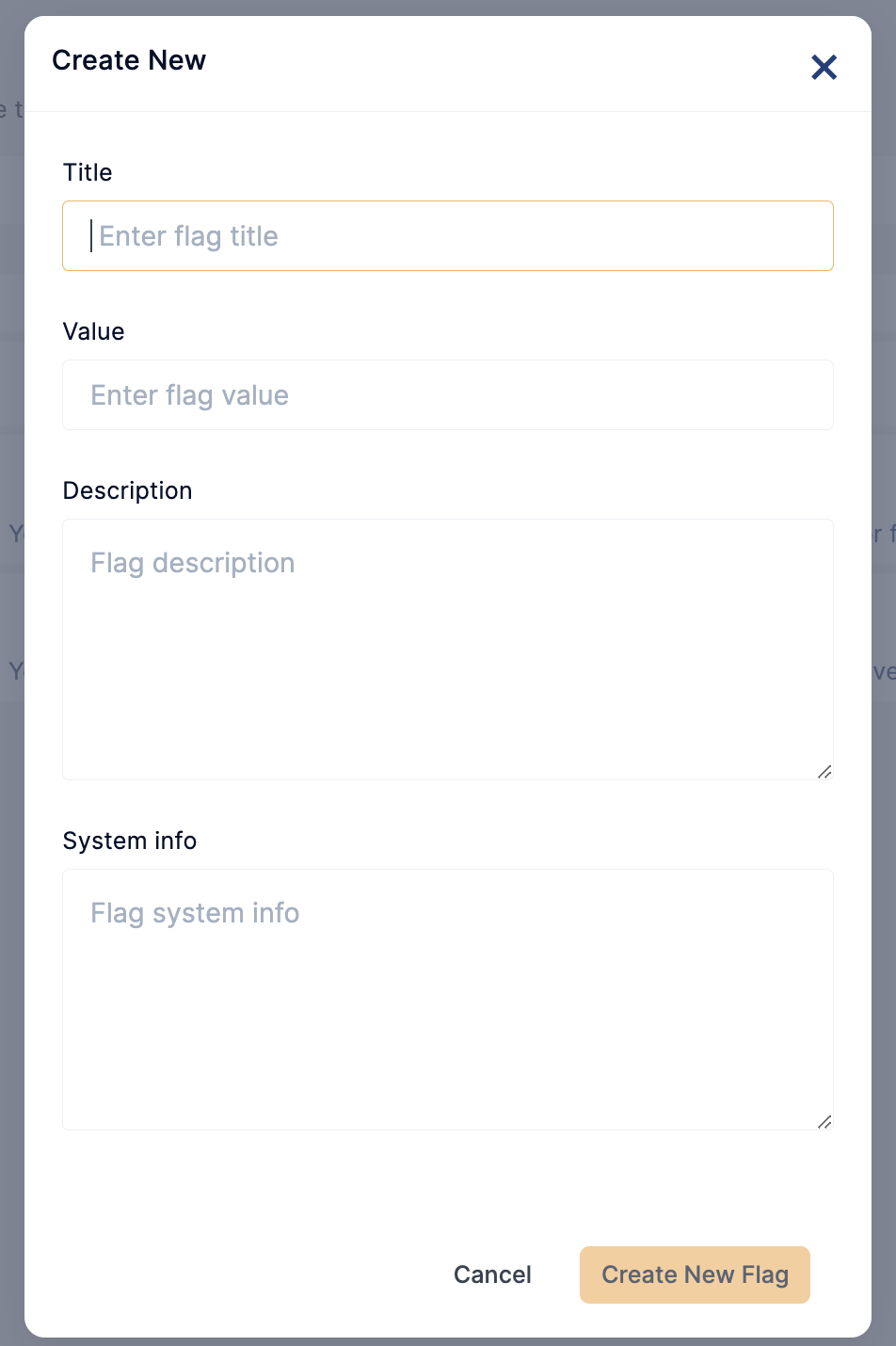
Applying a Flag
Click on any video and access its General Information page.
The created flags will appear under the video preview if they are enabled.
Click "Update Video" to apply the changes.
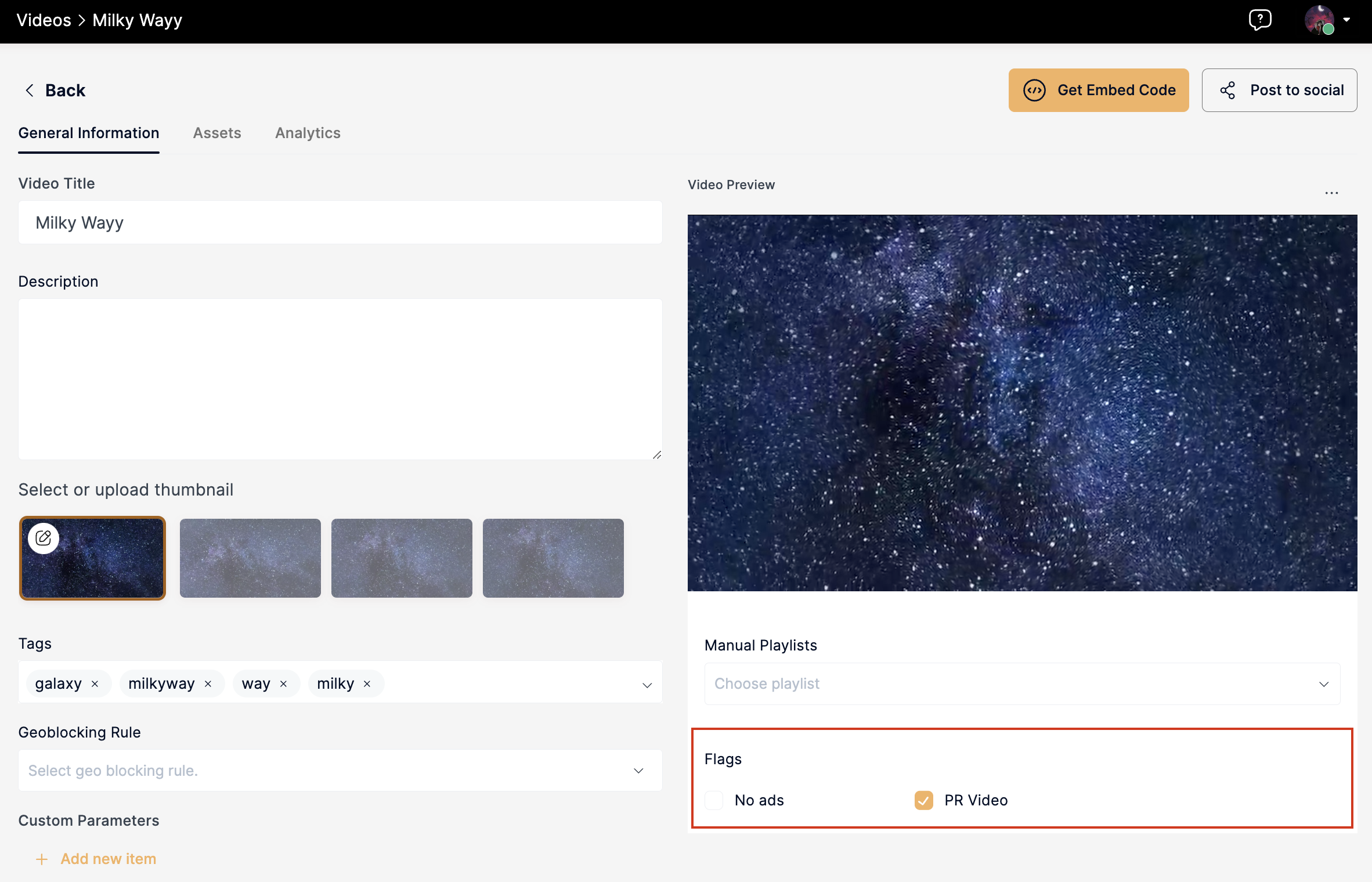
Editing or Deleting a Flag
Go to Flags from the Properties section in the left navigation bar.
Click on the three dots beside the flag's name.
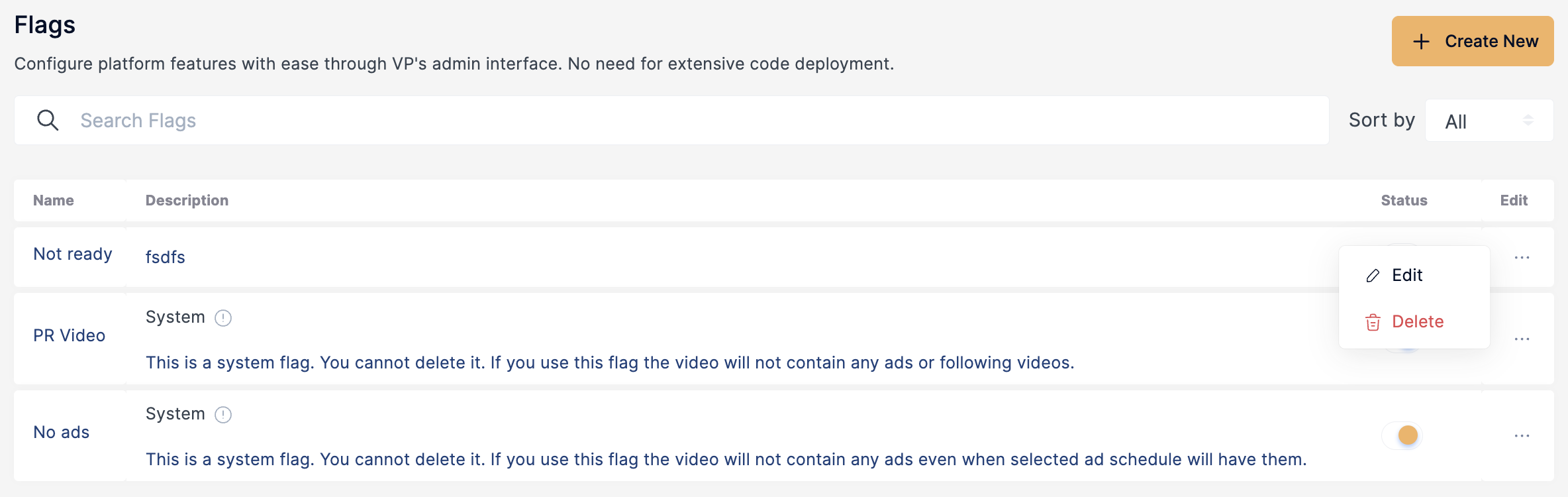
Choose to edit the flag for any necessary changes or delete it.