Geoblocking Rules
Geoblocking empowers VP Player users to restrict access to video content based on the audience's location.
Enabling Geoblocking
To create a geoblocking rule, the Project/Organization Owner should first enable this feature in the General Tab in Project Settings.
Click on your profile and select Project Settings from the dropdown menu.
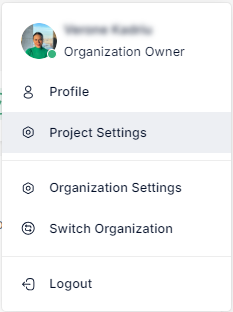
Once the Project Settings page, navigate to the General tab.
Enable the Geoblocking Rule.
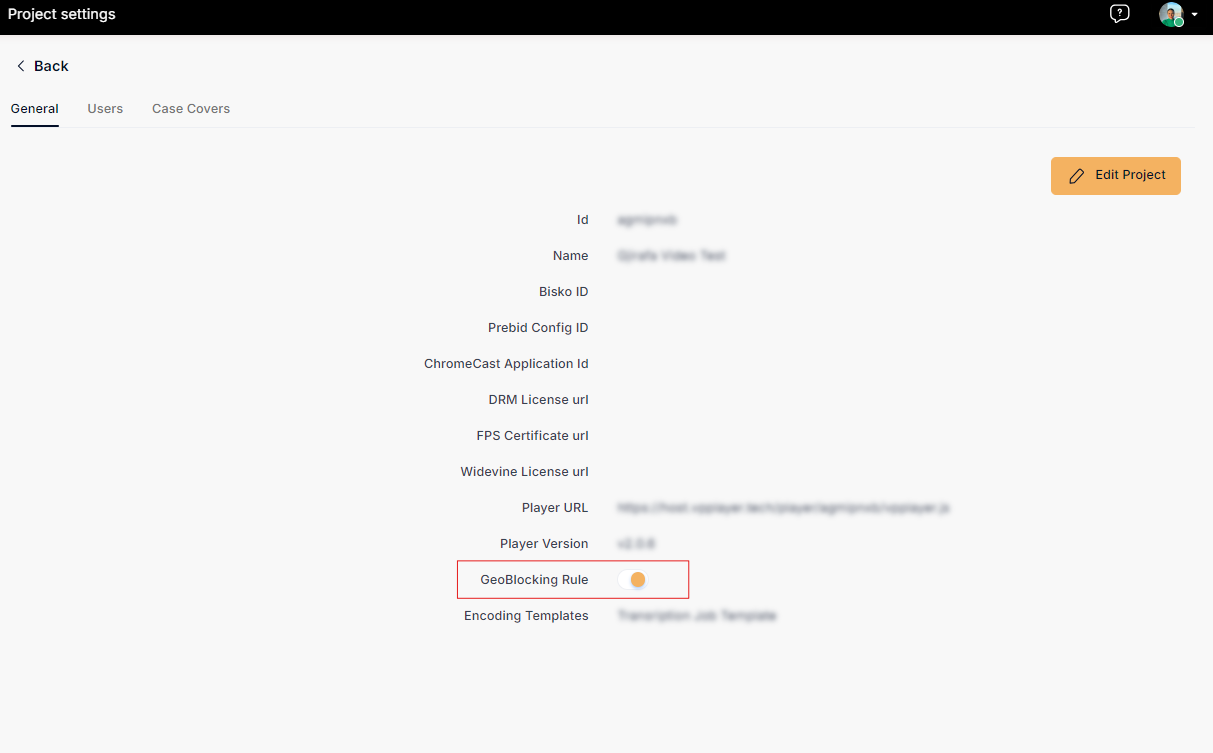
Create a Geoblocking Rule
Once the Geoblocking Rule is enabled, in the Properties section on the left navigation bar, click on Geoblocking rules.
Click on "Create New" button.
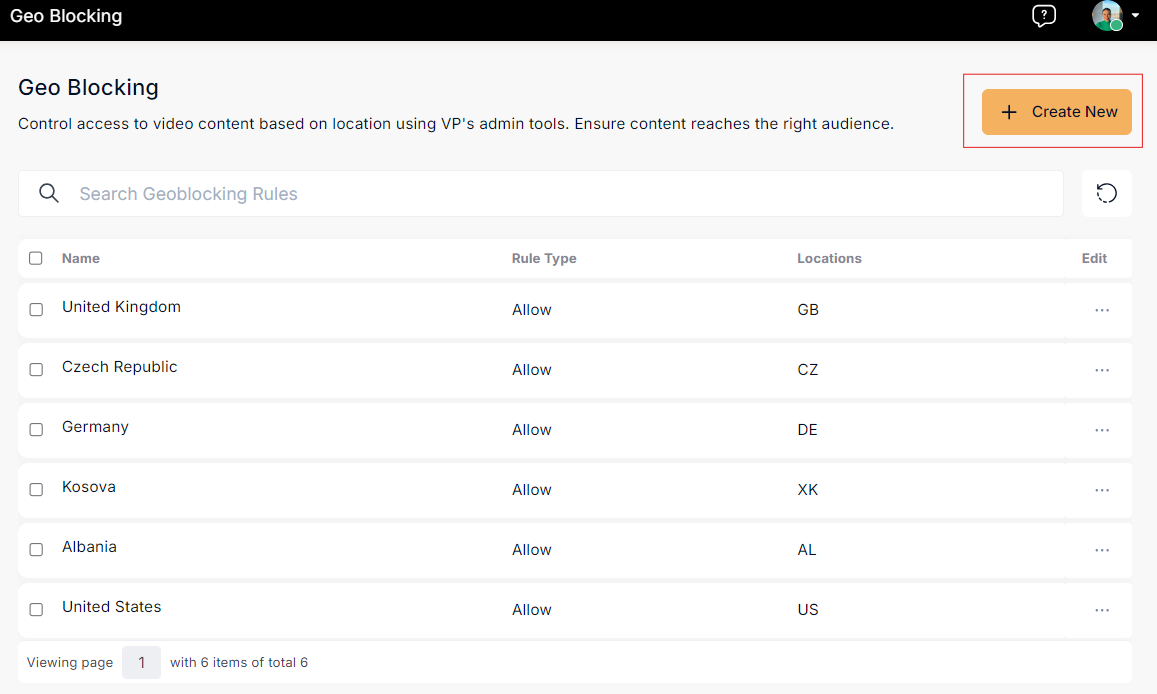
Name the geoblocking rule, select its type, and specify the location(s) it applies to.
Click Allow and select the country or countries that should have access to the video content (e.g., Kosovo and Czechia).
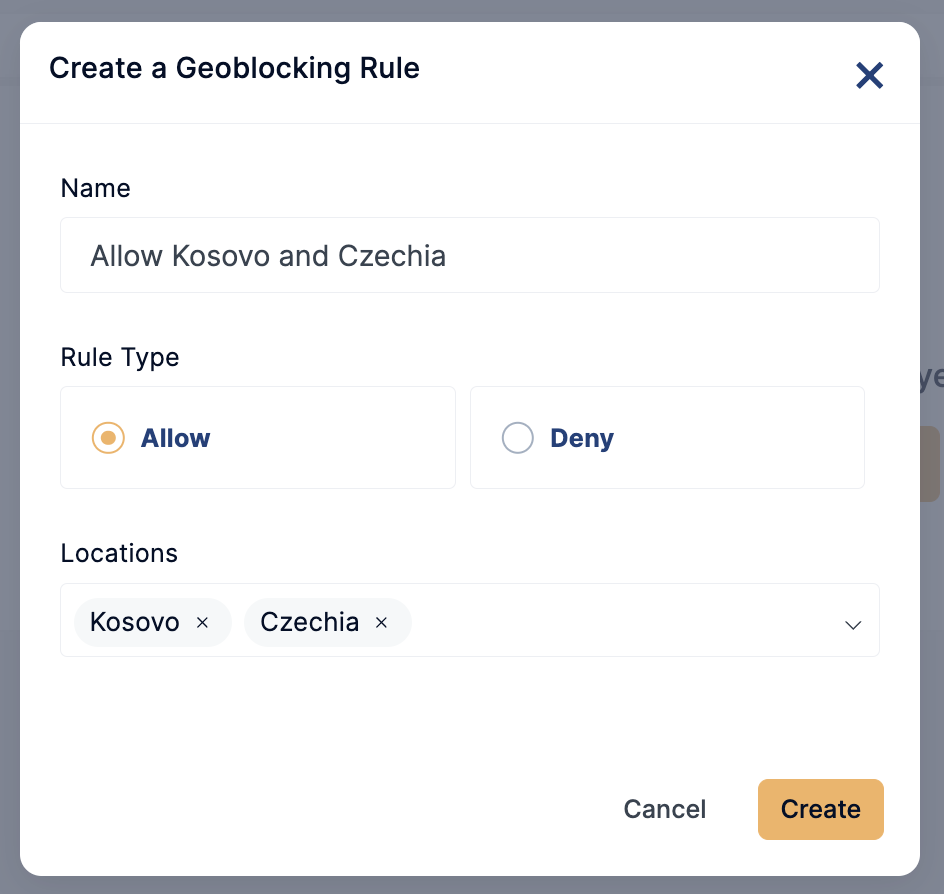
Click Deny and select the country or countries that you do not want to have access to the video content. This means that Kosovo does not have access.
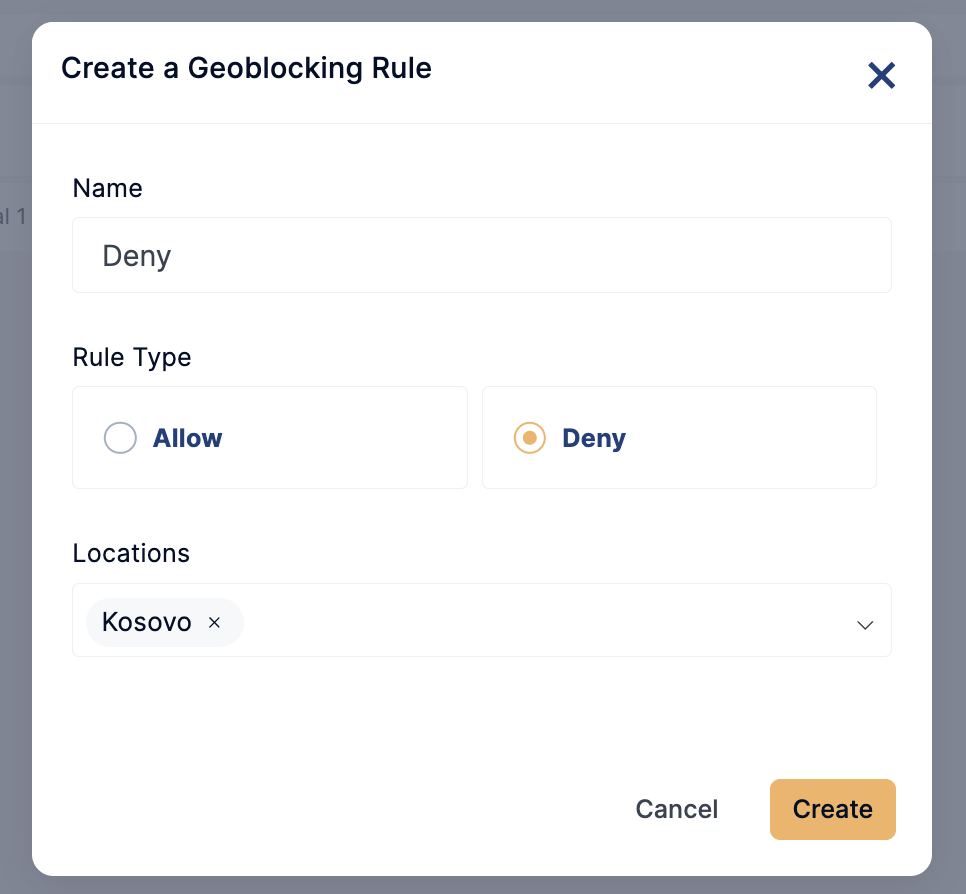
- After selecting the rule type, click on "Create". The rule will be listed on the Geoblocking rules page.
Edit/Delete a Geoblocking Rule
The created geoblocking rules will appear on the list and can be edited or deleted by the user.
- Go to Geoblocking rules page
- Click on the three dots beside the selected rule and click on Delete, to remove the rule from the list.
- Click on the three dots beside the selected rule and click on Edit to make changes to the rule.

Applying a Geoblocking Rule
- Click on any video from your video library.
- Click on the General Information tab.
- Scroll down to Geoblocking Rules and select one that you have created from the list.
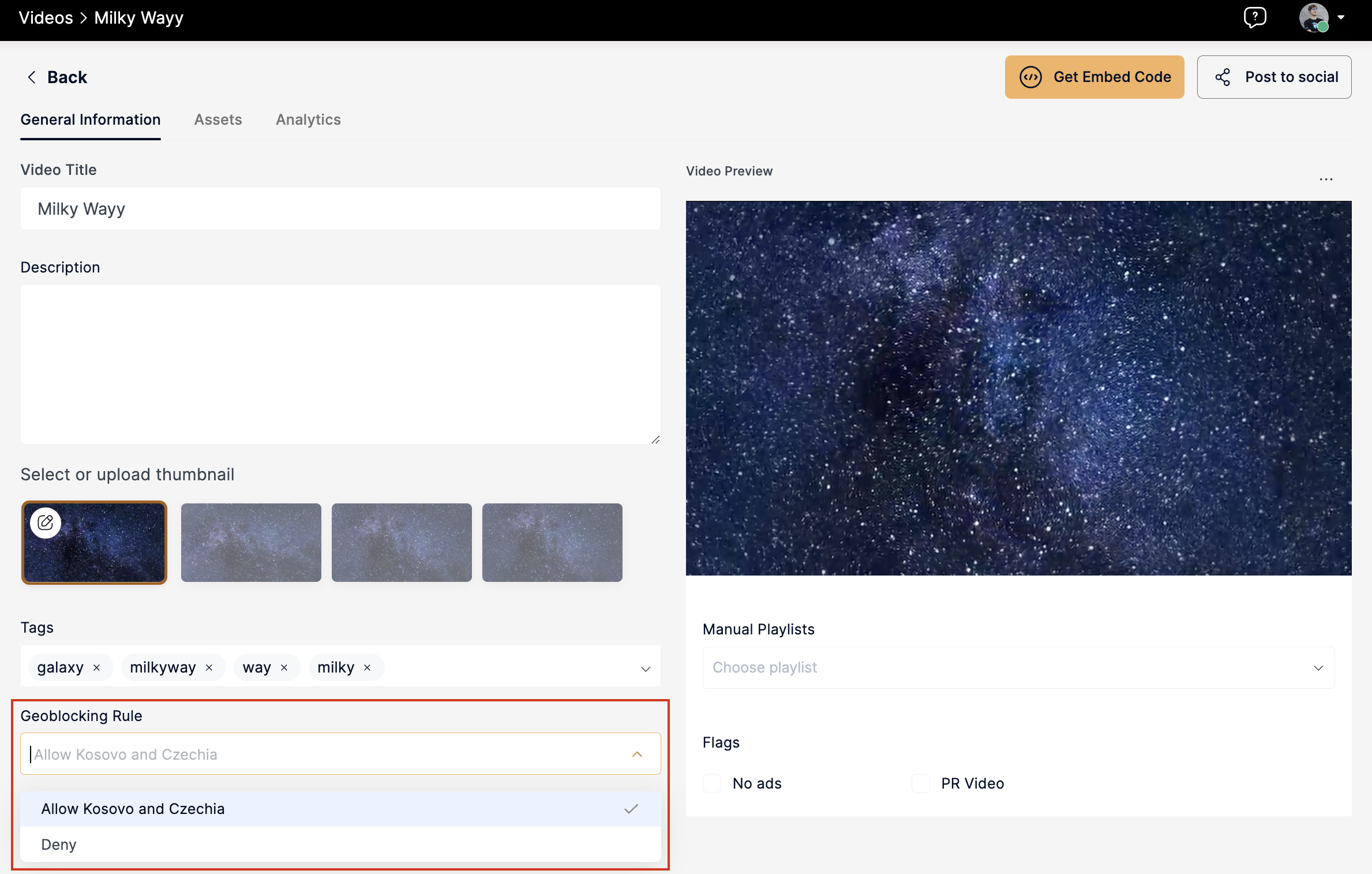
In the provided example, the ‘Allow rule’ type specifies access for Kosovo and Czechia, while other locations will be restricted from viewing the video.