Videos
Upload and Manage Videos
Upload Videos
VP offers multiple ways to upload video content:
- Upload from Computer: Add videos by choosing or dragging them into the dashboard from your computer storage.
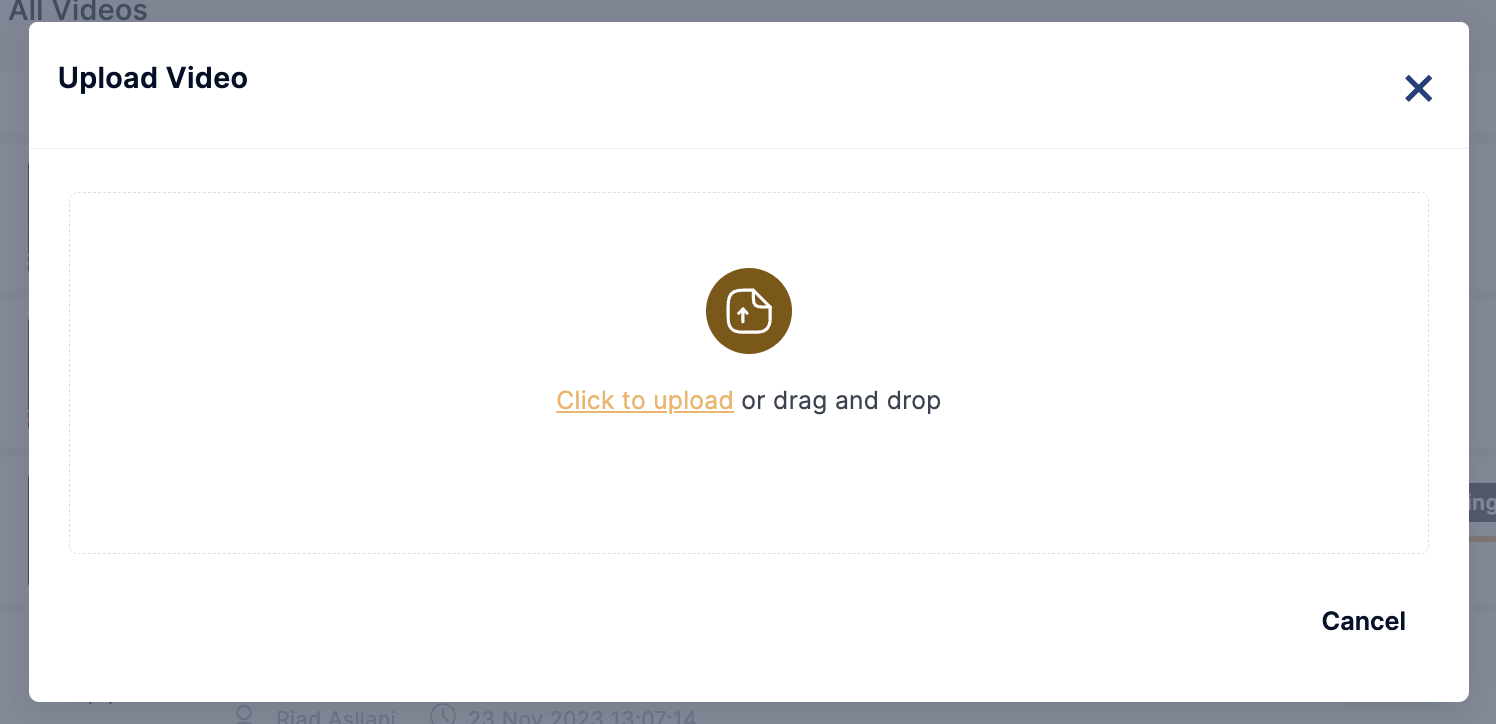
- Upload via URLs: Upload videos by adding multiple URLs from the Upload from the List option.
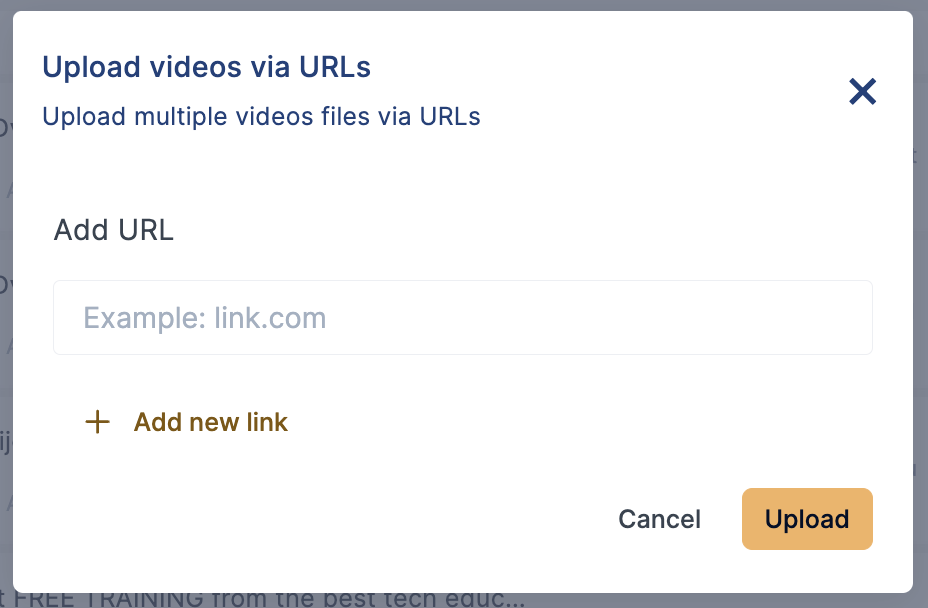
- Upload through API: Connect external platforms to VP Player and manage videos directly from there, integrating seamlessly with your project.
After uploading, videos are swiftly encoded up to 8K resolution and stored in our in-house CDN, ready for delivery.
We provide immediate playback of a video during its encoding process. If an encoded video becomes unplayable with an error such as status 573, it may indicate that the OTFP (On-the-Fly Packaging) period has expired. For more information, refer to the OTFP Feature Details.
Manage Videos
VP provides full control with over 100 real-time settings divided into three tabs:s
1. General Information Tab:
The 'General Information’ tab gathers all video-specific settings, including rules, features, and general information. Users can also preview the video and embed it into their websites from this tab.
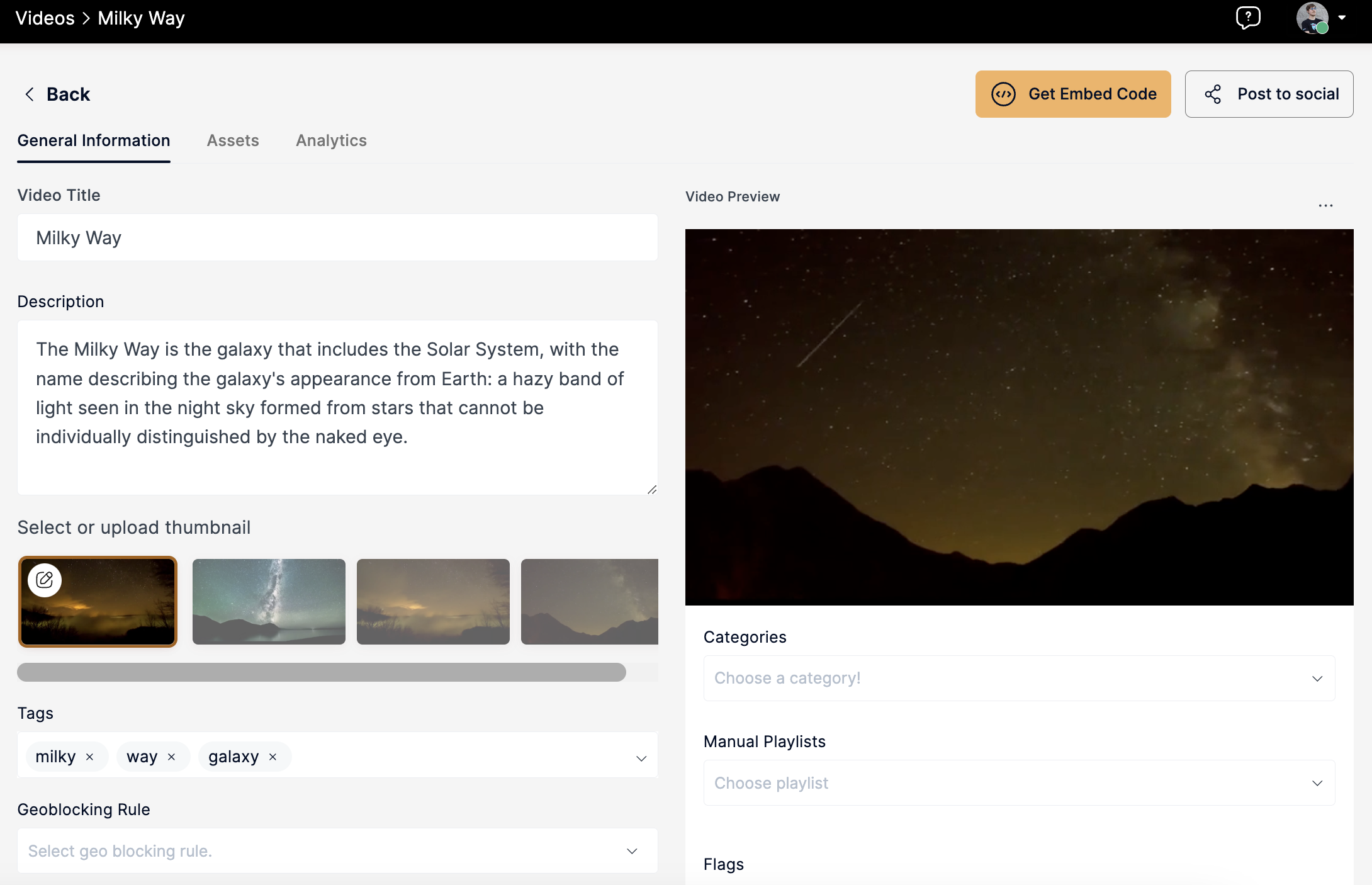
The list of general information settings and their description is listed on the table below:
- Video Title: Summary of the video's content.
- Description: Metadata providing context for the video.
- Thumbnails: Add a preview image for the video. The video generates three thumbnails taken at different times during the video, and you can upload the fourth one yourself.
- Tags: Descriptive keywords for search, playlists, or content grouping.
- Geoblocking Rules: Manage content access based on viewer locations.
- Custom Parameters: Key-value pairs enabling unique metadata for videos.
- Ad Schedule: Monetize through pre-made ad schedules.
- Skip Intro: Set skip options for the video.
- Author/Source: Metadata for copyright information.
- Publish Start Date & Publish the End Date: Set the 'Publish Start Date' and 'Publish End Date' to determine the video's publication period. If unchanged, the upload time serves as the default publish date. Videos can be scheduled for future release; until then, they won't be included in playlists, and embedding and social sharing options will be disabled.
- Share URL: A share URL is a customized link that can be associated with a video to redirect viewers to a designated destination after they share the video on social media. If a custom share URL is not provided, the player will share the site location where that video is embedded.
- Visibility:
- Private: Private videos are not included in playlists; When the video is set to private, embedding and sharing on social media platforms are restricted.
- Public: Public videos are added to playlists, and they can be embedded and shared on social media platforms for wider visibility and engagement.
- Password Protected: These videos that require a password for access. Users must enter the correct password to watch the video.
- Custom Overlay: Add a pop-up to your video e.g. product placement. Customize when and where it appears, and the displayed text.
- Lock this video: The video can be locked after a specified time chosen by the user. After this time, a black screen is displayed.
- Manual Playlists: Add videos directly to different playlists.
- Flags: Rules for content visibility and recommendations.
2. Qualities Tab:
- Download Video: Access video qualities up to 8K in HLS, and MP4 formats.
- Download Audio: Access audio qualities up to 320 Kbps
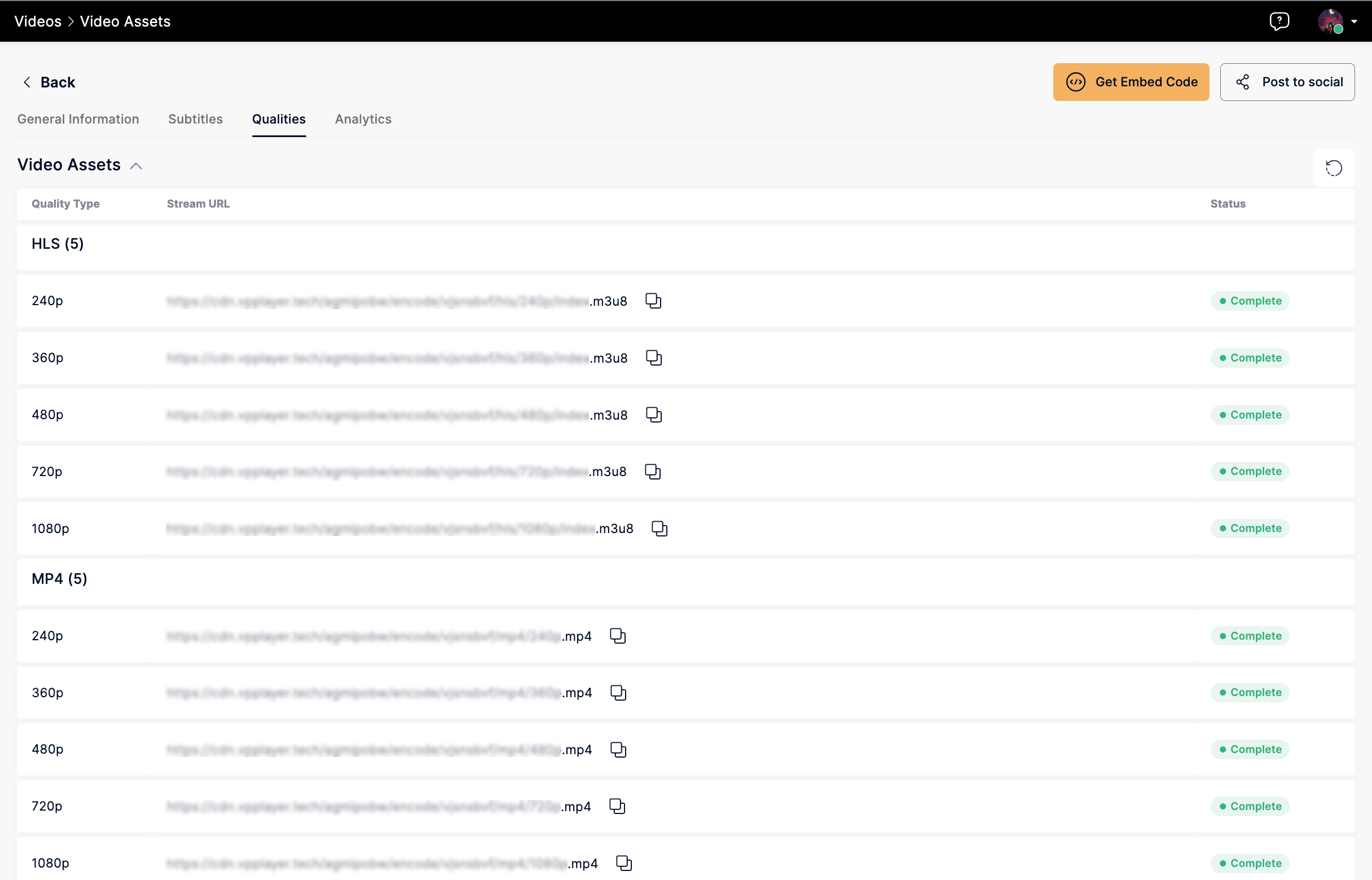
3. Subtitles Tab:
In this tab, users can automatically generate subtitles using AI for uploaded videos, with the option to upload additional subtitles manually in different languages.
- If enabled at the project level, videos will have auto-generated subtitles available.
- Enabling this feature does not impact video encoding time.
- Users can manually upload subtitles in other languages as well.
- Auto-generated subtitles are visibly marked with a sticker.
- Subtitles can be manually uploaded in SRT or VTT format for different languages.
- Users can toggle subtitles on or off in the video player.
- Users can delete manually uploaded subtitles.
- Once auto-generated, subtitles cannot be re-generated for the same video.
- If auto-generation is disabled in project settings, the subtitle tab will appear empty.
- Users can trigger AI auto-generation by clicking "Auto-generate with AI" for a specific video.
- Auto-generated subtitles cannot be deleted once created.
Progress of Subtitle Generation:
When users click the "Auto Generate" button, they can view the status of subtitle generation. The progress indicator will display one of the following statuses to inform the user of the current state of the subtitle generation process:
- Pending: Subtitle generation has not yet started, but it is waiting to be processed.
- Processing: Subtitle generation is currently in progress. During this time, the title can only be "Auto-Generated" since the AI has not yet detected the language of the audio.
- Ready: Subtitles have been successfully generated. After completion, the language of the subtitles will be displayed in the title.
- Failed: Subtitle generation has failed (with an error message, if applicable). In case of failure, users will have the option to retry the subtitle generation.
Note: If auto-generation is disabled at the project level, the subtitles tab will appear empty.
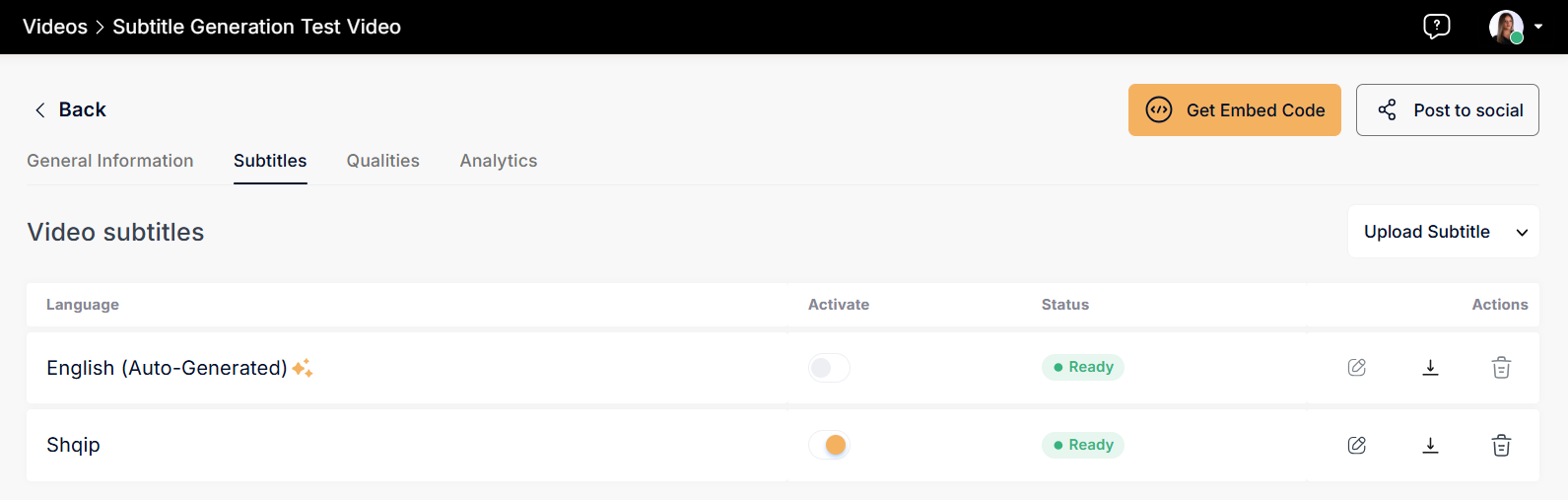
4. Analytics Tab:
The Analytics Tab in Video Settings covers all the data stored for the specific video, including live viewers, plays, embeds, unique viewers, completes and more.
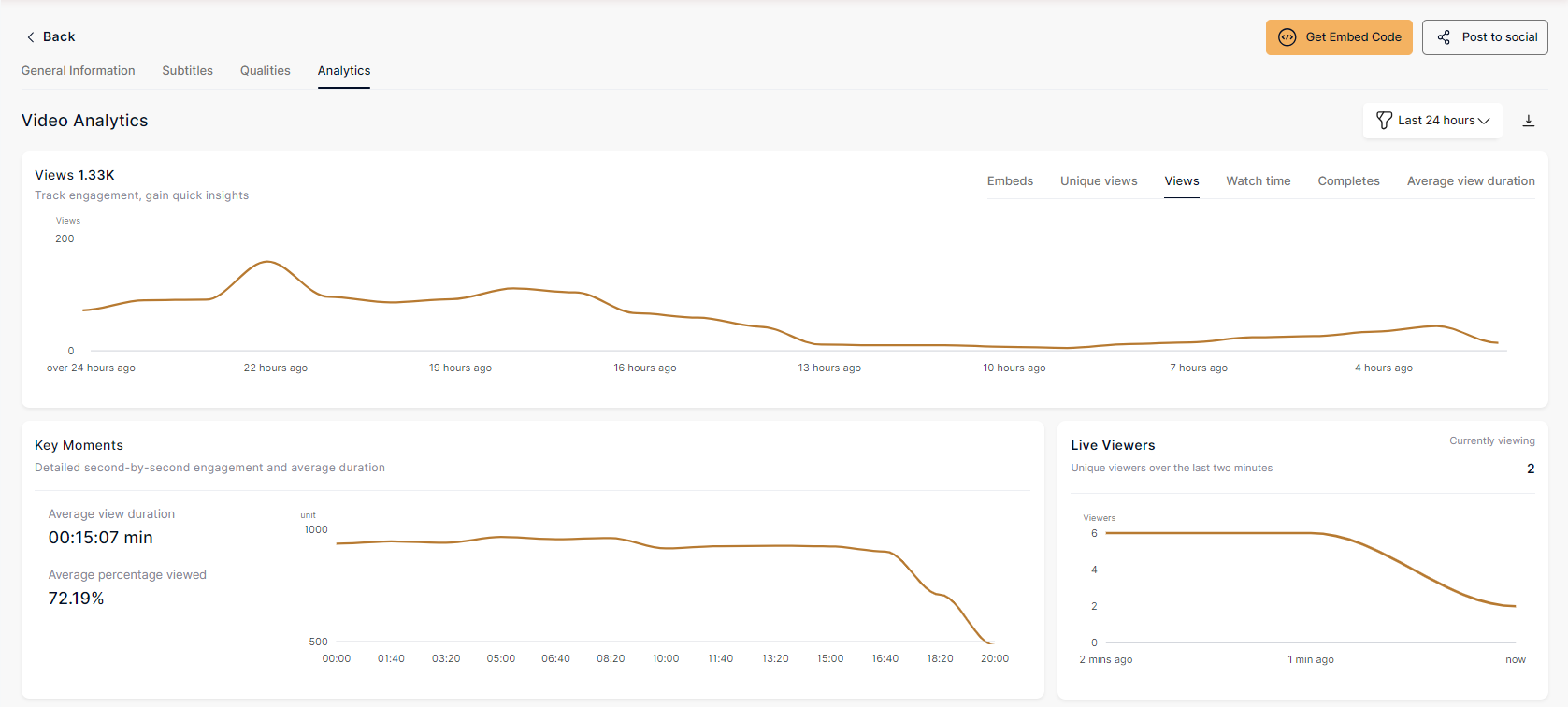
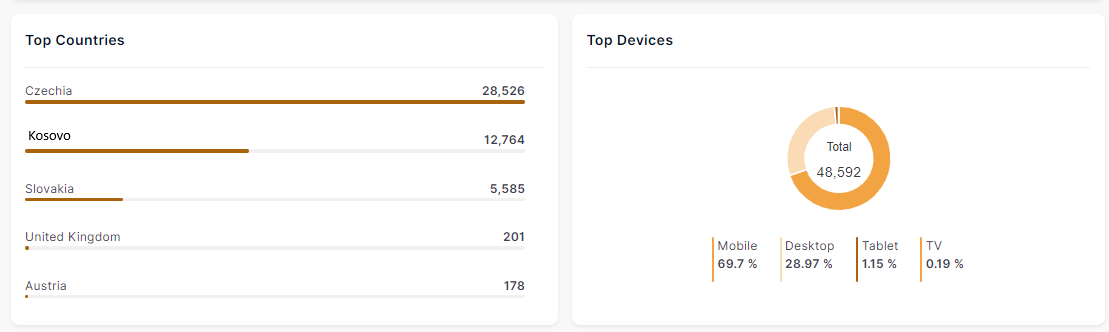
To explore all analytics filters and metrics, check out Analytics
To Deliver a Video
VP is dedicated to supporting the delivery of high-quality content in the easiest way possible.
Embed a Video
- Go to the video library and click the Embed button
![]()
- Or select a video and click Embed in Video Edit Page.
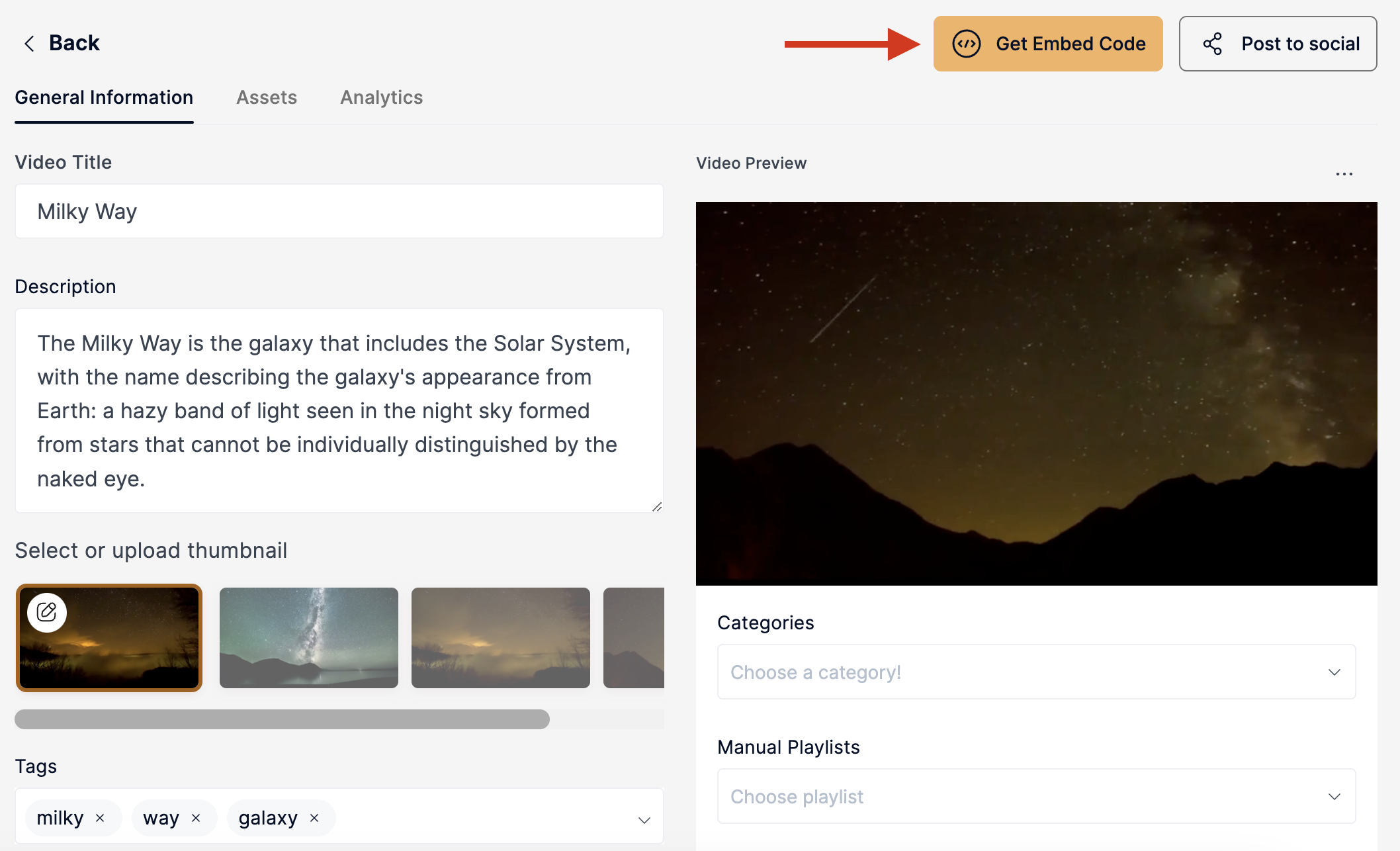
- Choose the player for the embedded video.
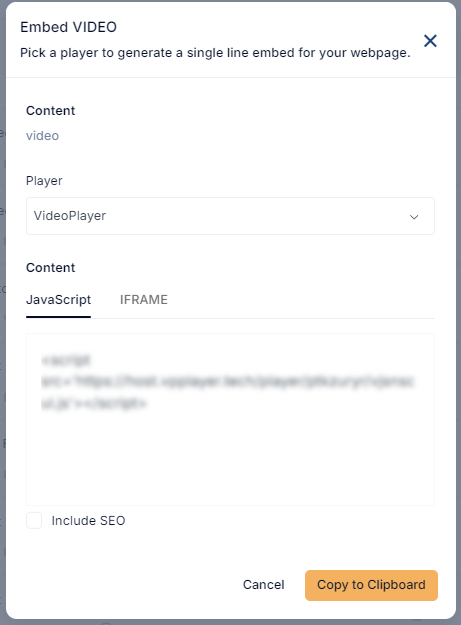
- Copy the generated script as JavaScript or iFrame and paste it into your webpage for smooth embedding.
Post to social media
- You can share the video on platforms like YouTube and Facebook by clicking the 'Post to Socials' button.

- You can choose one of the connections created in the organization settings by the organization owner.
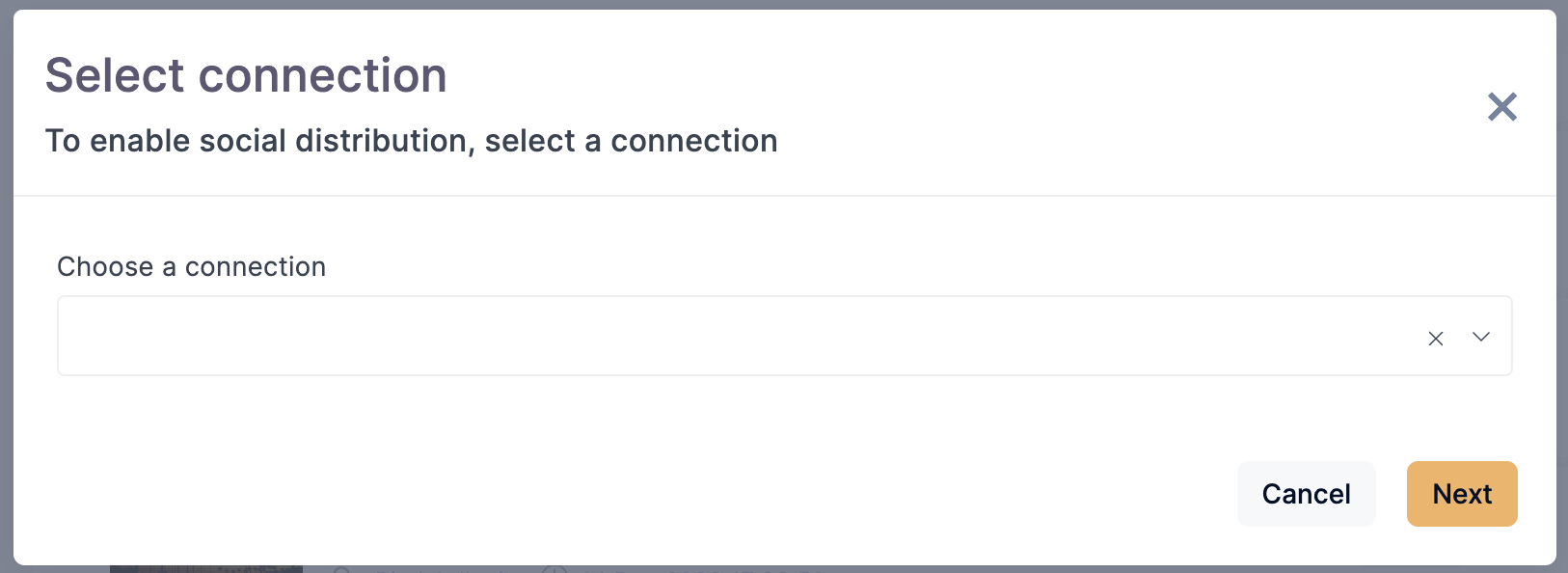
- By selecting a connection, the VP informs the user if the video has been shared previously and on which pages/profiles it was shared.
If you'd like to learn how to create a new connection visit Social Platforms
Edit/Delete Videos
- Navigate to Videos in the left navigation bar.
- Click the three dots next to the video name.

Choose Edit to modify the video or Delete to remove it, eliminating it from the listed videos and associated playlists.
If the user deletes the video, it will be removed from the listing page and it will be stored in the "Recently Deleted" section for 30 days.
a. Only the project or organization owner can access recently deleted videos.
b. The project or organization owner can play the video by clicking on it, view when the video was deleted, by who, the tags, and custom parameters, but they cannot go to the video's edit page.
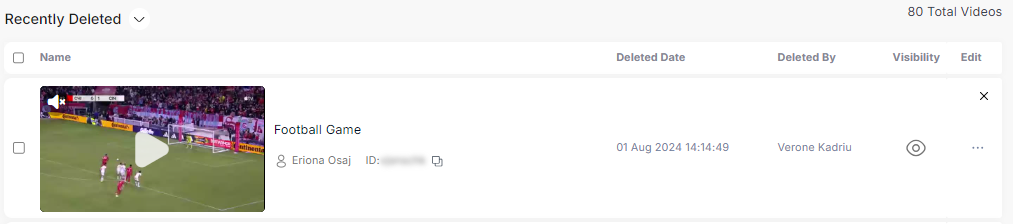
c. Within this 30-day period, the video can be recovered.

d. However, once the 30 days have passed, the video is permanently deleted. If the user chooses to manually delete it from the "Recently Deleted" section before the 30-day period, the video will be permanently deleted immediately.
Listing Page Overview
On the video listing page, you will find various details and actions:
- Encoding Status: The progress bar provides information about the encoding status, displaying the percentage of completion.
- Video ID: A unique identifier for each video file.
- Date: Indicates the date when the video file was added.
- Author: Displays the name of the video's author.
- Embed: This option allows users to embed the video file.
- Visibility: Indicates whether the video is set to public or private.
- Post to Socials: Share the video on social platforms such as YouTube or Facebook, utilizing connections made in the organization settings.
- Delete: Users can remove the video file if needed.