Project and project settings
A project is a separate entity within an organization which may contain different content, different design and different users and represents a video platform
Default project
A default project is a project that is set up by default when an organization is created.
Create a Project
Once the user has accessed an organization, they will be able to see all existing projects within that organization.
A project can be created only by users with the Administrator or Organization Owner role.
There are two ways to create a new project:
Create a project from navigation bar
The user can create a project from the navigation bar of any project within an organization where their role is an Administrator or Organization Owner.
- Go to the dashboard of any project.
- Click on the project dropdown menu.
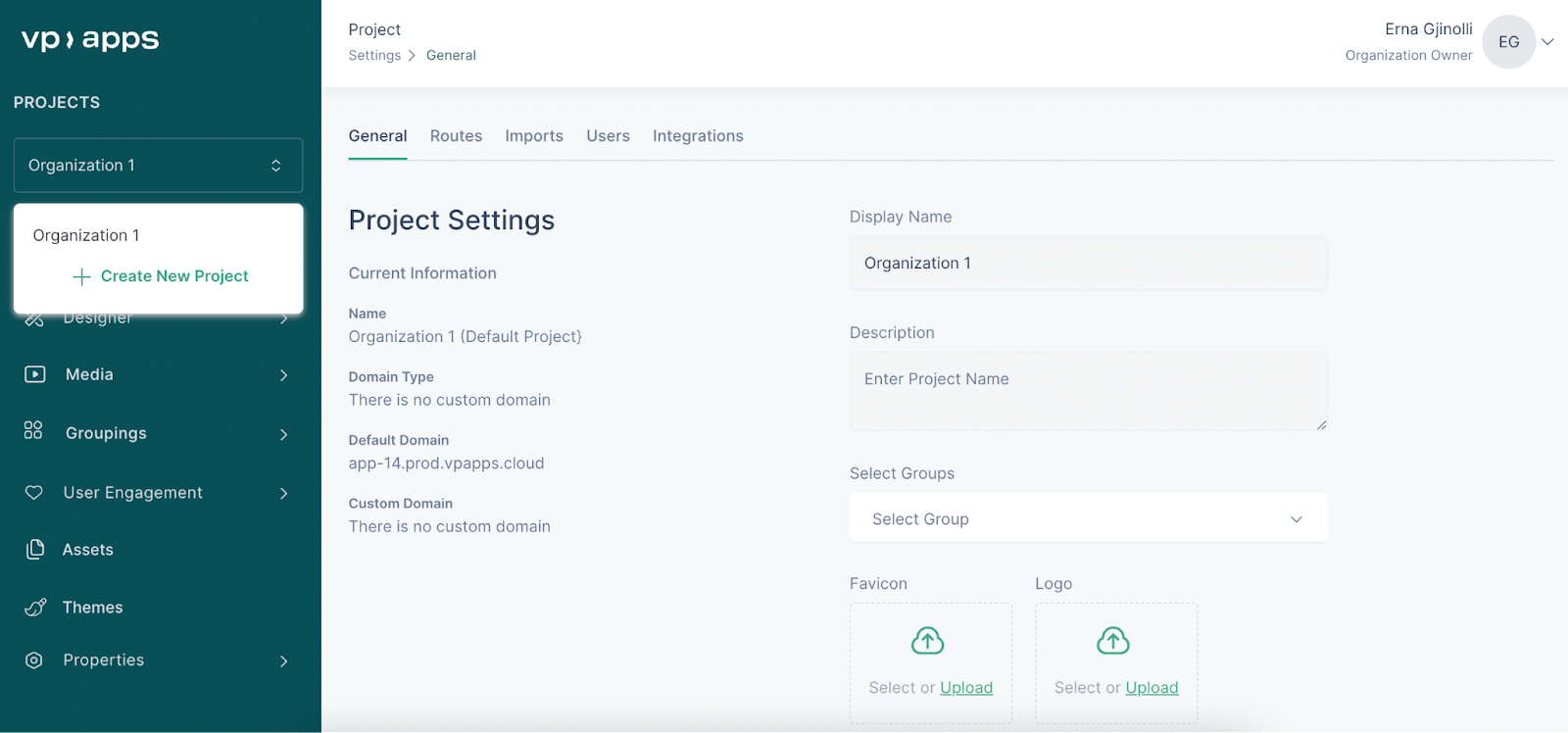
- Click on “Create new project”.
- Fill in the details for the new project.
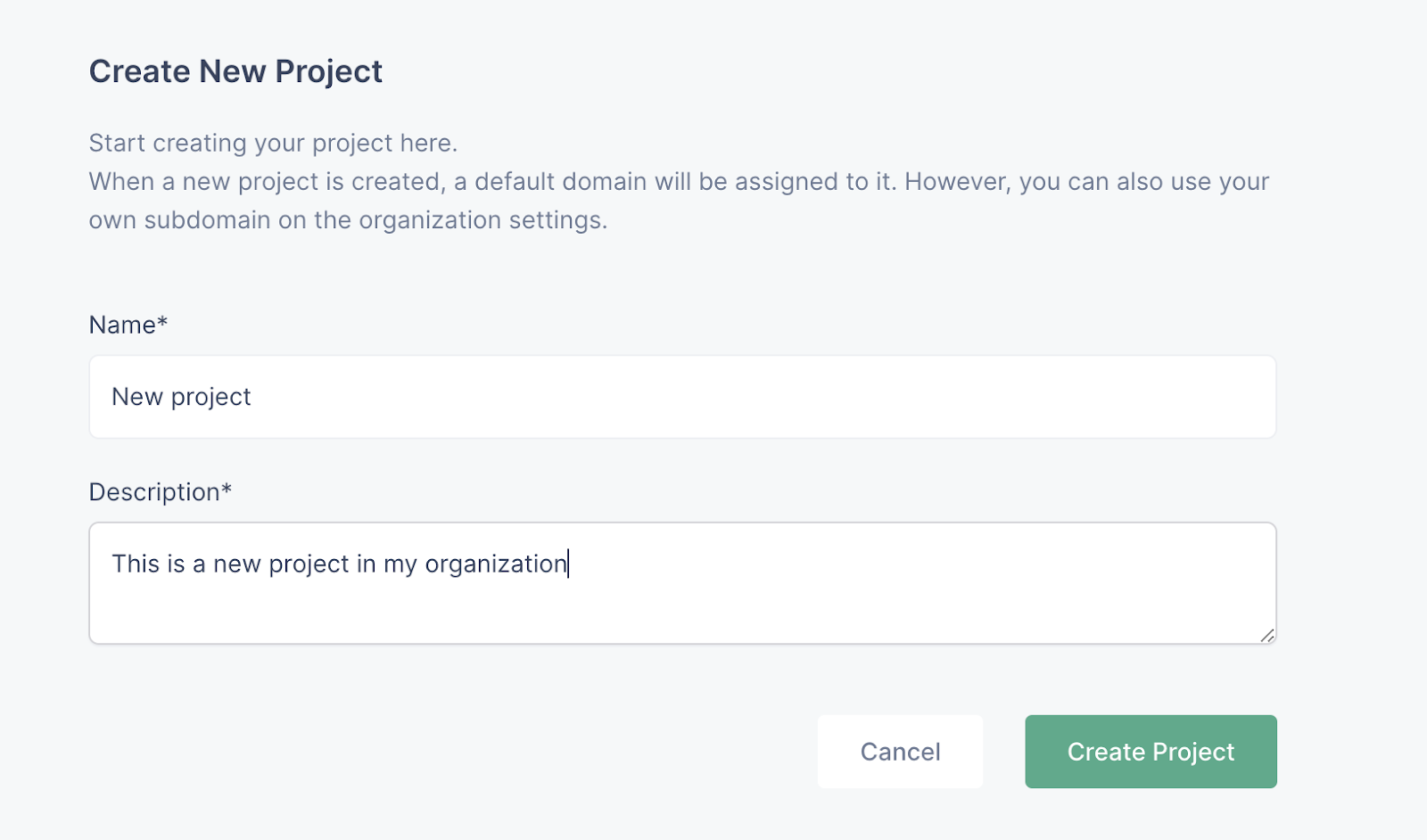
- Click on “Create project”.
Create a project from projects listing page
The user can create a project from the projects listing page within an organization where their role is an Administrator or Organization Owner.
- Access your organization
- Below the list of existing projects, click on the “Create project” button.
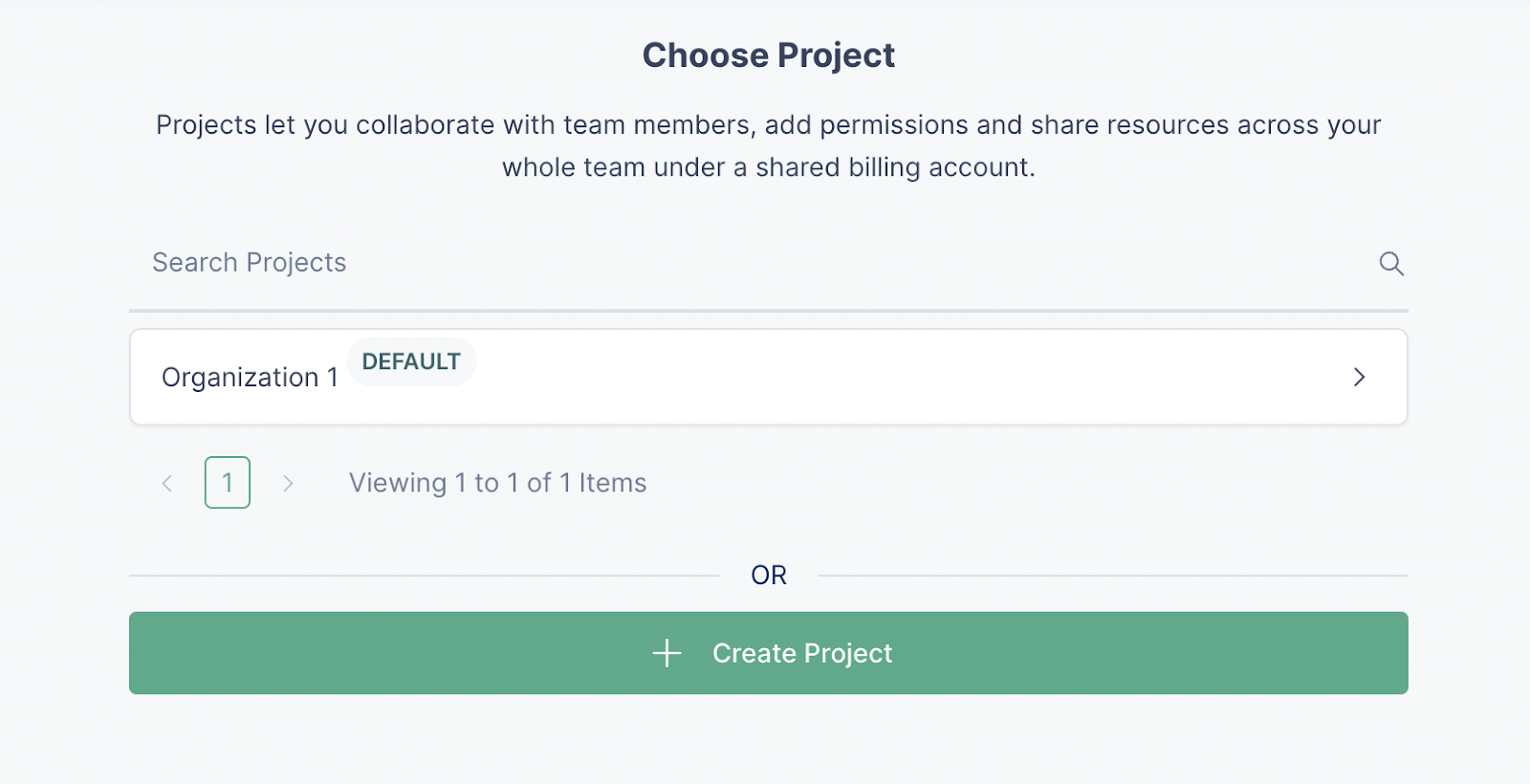
- Fill in the project details
- Click on “Create project”
The third way to create a project is from the project section on the organization settings.
Delete a project
Users with the role of Organization Owner or Administrator can delete projects from their organization.
- Go to Organization Settings via the dropdown menu on your profile
- Navigate to the Projects tab
- Click on the three dots
- Choose “Delete”
- Confirm deletion
- The project will be removed from the organization
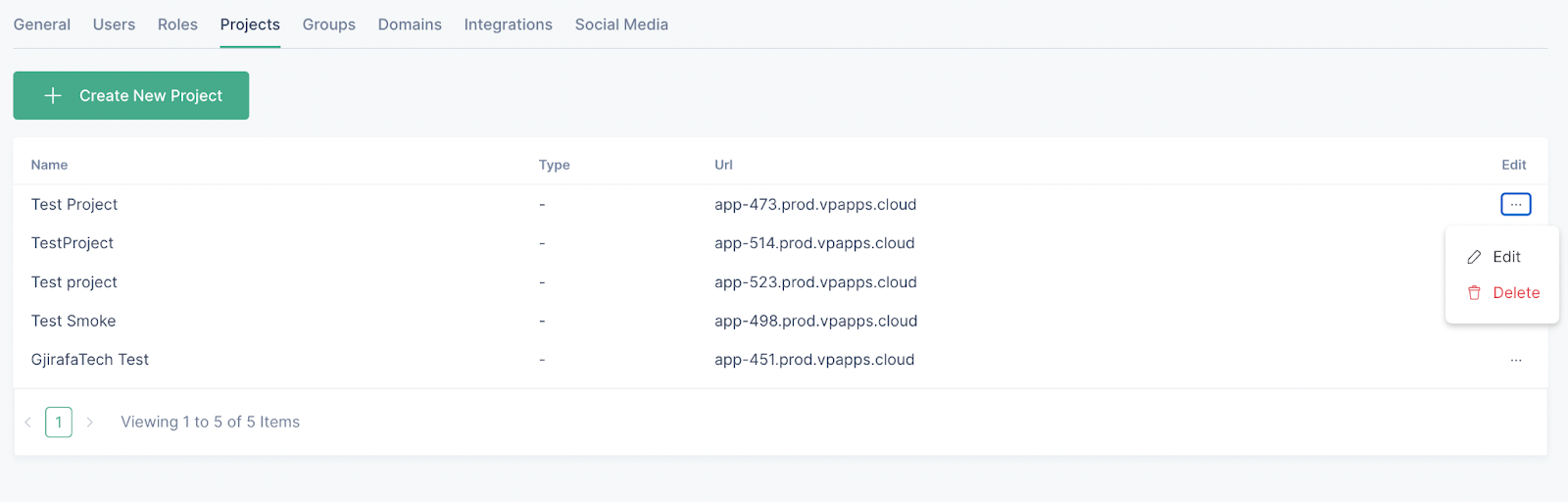
General
In the General page of project settings, the user can find and update the following information:
- Display name of your project
- Description of your project
- Favicon upload
- Logo upload
- Group selection
- Searchable content
- Ads.txt URL
- Social media links
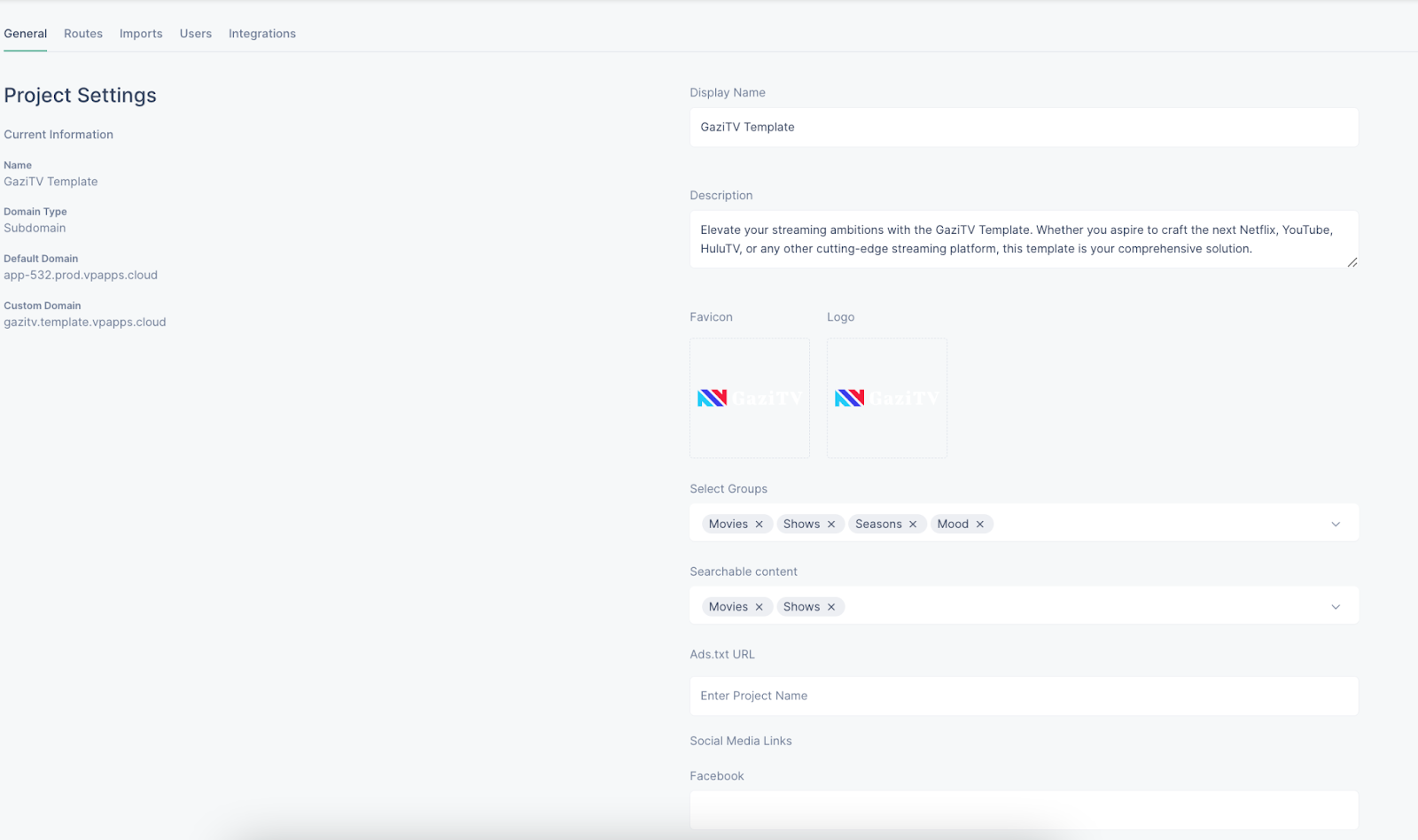
Adding a group to the project
Since a group is created on an organization level, for each project, groups should be selected.
To add a created group to the project (provided the users have the role of a Project Owner or Organization Owner/Administrator), do the following:
- Go to Project Settings
- In the “Select group” field, select the groups that you would like to have in your project
- Click on “Update”
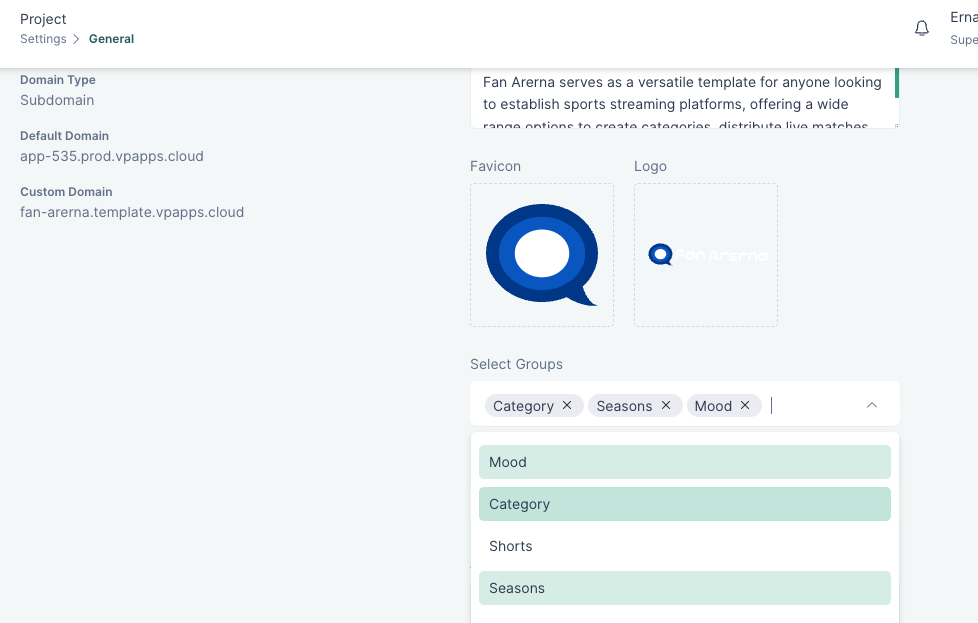
- After adding the groups to your project, you should be able to access them through the Group section in the left navigation bar in the dashboard
Searchable content
In VP Apps, the user will be able to decide which groups that they have created at the organization level will be searchable by the end users.
Do the following to set searchable content for the platform:
- Go to your project
- Go to project settings.
- Select the groups that you want to make searchable
- Click “Update”
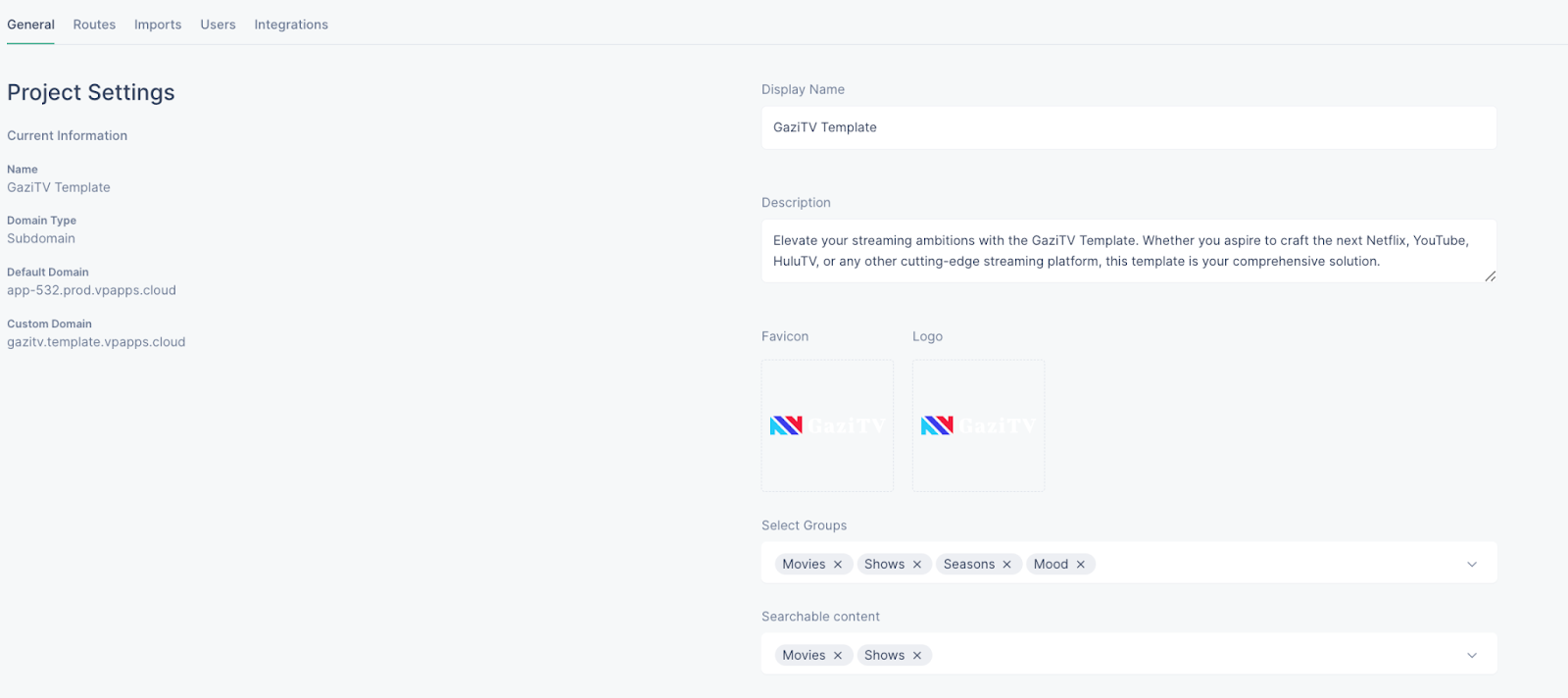
When users search for something on the platform, the content and media from the searchable groups will be the only ones shown as a result.
Imports
The imports page in project settings lists the imports of videos and video players. Clicking on the three dots of the import name, previews the media that were included in the import.
Keep in mind that an import will be possible only when a connection with the media provider is set in Organization Settings.
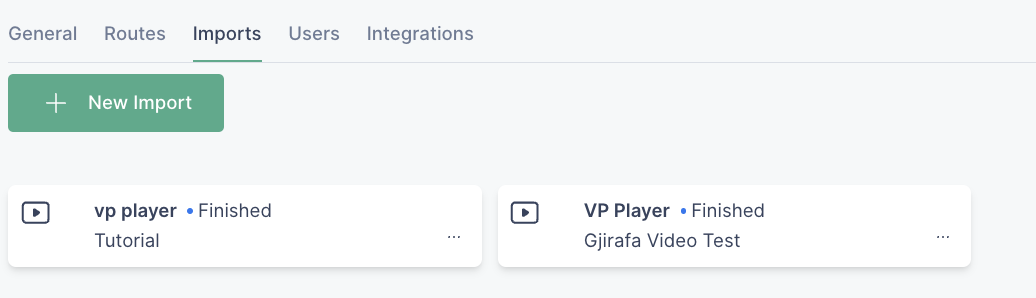
The video players section lists the imports of the players and their status.

Users
The users page lists the users of the project and allows the Project and Organization Owners to manage users and their roles.
Add a user to the project
A Project Owner, an Organization Owner and Administrator can add users and assign their roles for a project.
To add a user to your project follows these steps:
- Go to a project
- Go to Project Settings
- Navigate to the Users tab
- Click on “Add new user”
- Write the email address of the user and select their role
- Click “Create”
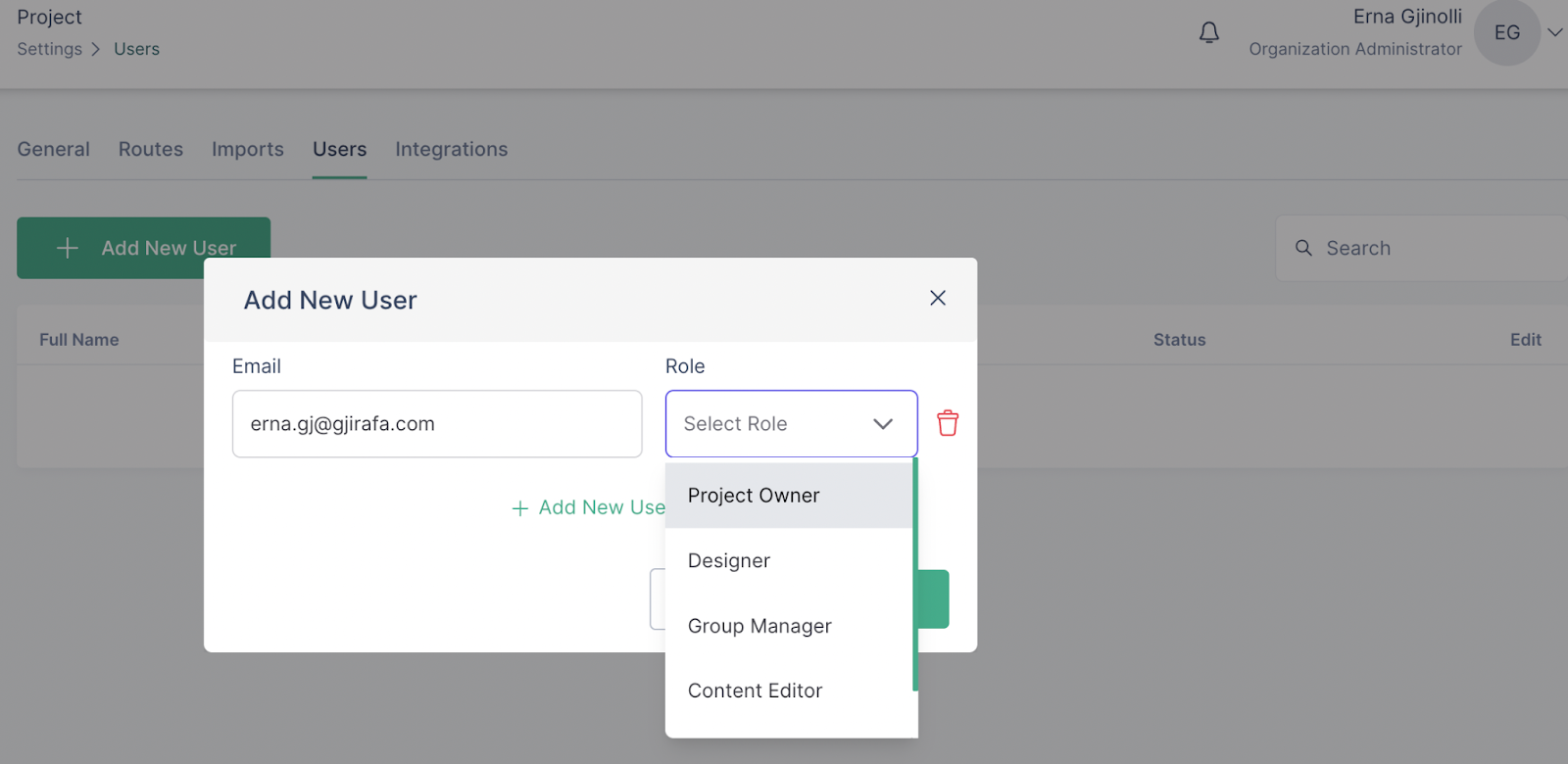
Delete a user from the project
A user with the role of the Organization Owner or Project Owner can delete a user from their project/s.
- Go to your project
- Go to Project Settings via the dropdown menu on your profile
- Navigate to the Users tab
- Click on the three dots on the right side of the user’s name
- Choose “Delete” and confirm deletion
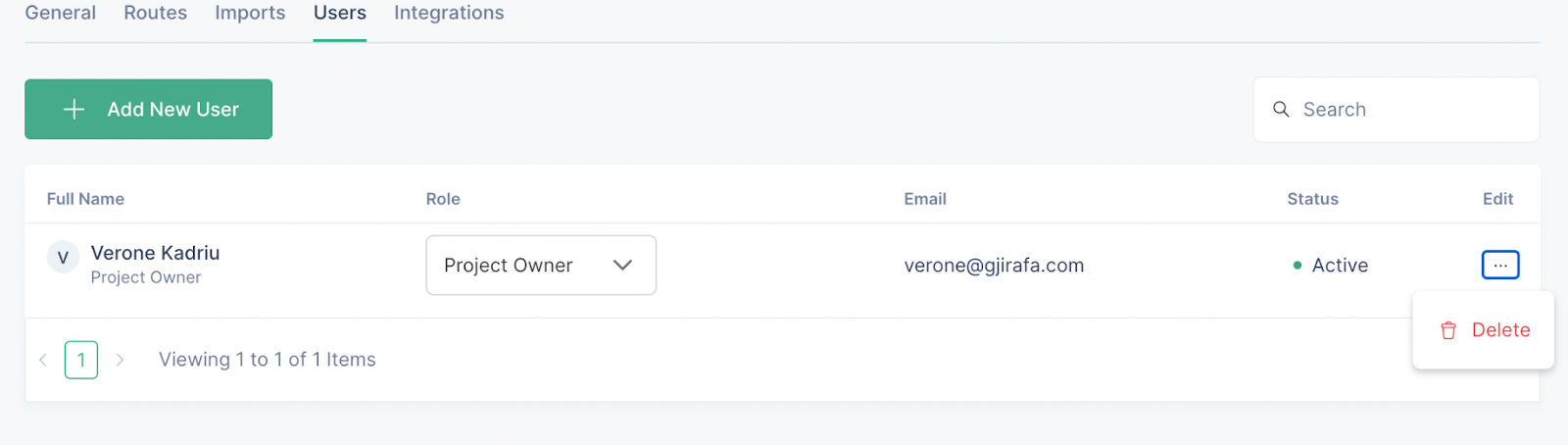
Update the role of a user
Changing the role of a user in the project will also change their permissions. If the users have decided to change the role of a user they should follow these steps:
- Go to Project Settings via the dropdown menu on your profile
- Navigate to the Users tab
- Through the role dropdown menu, choose the desired role
- Confirm the role update
- The selected role should be applied instantly
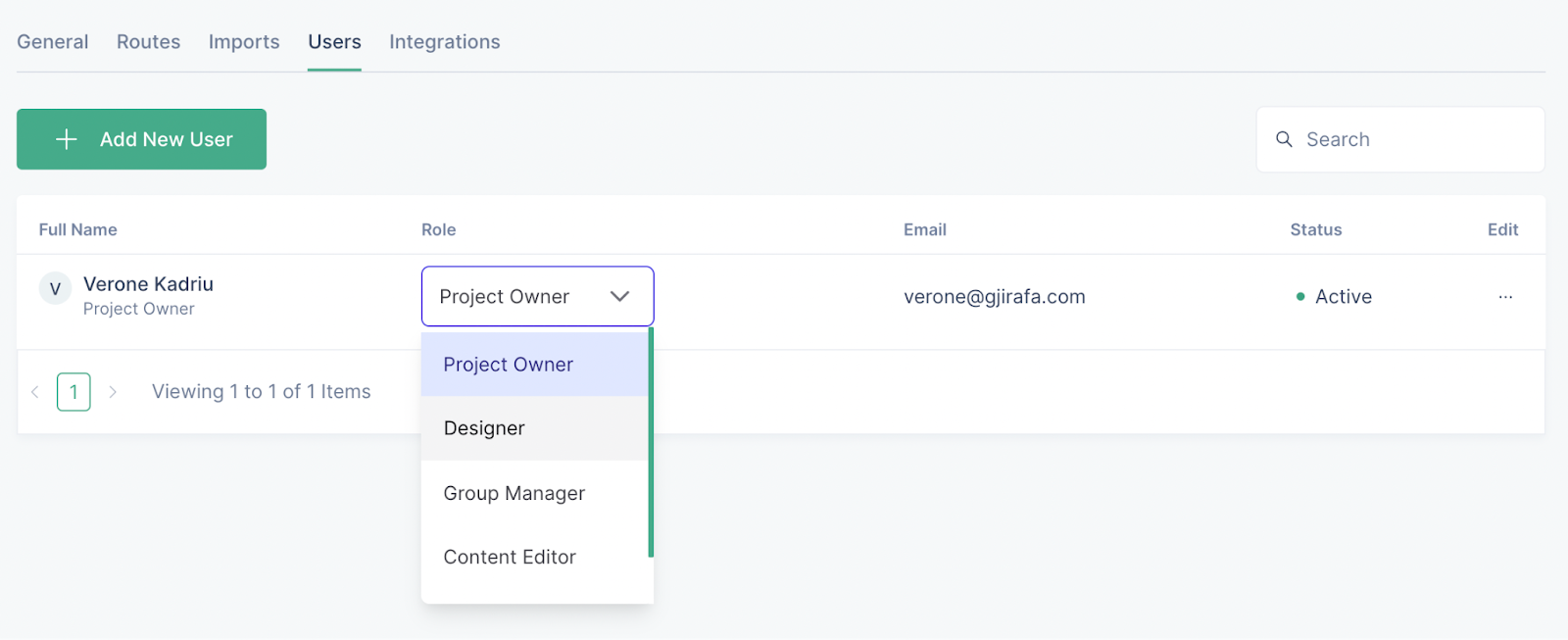
Note: Only users with the Organization Owner role or the Project Owner role can change other users’ project roles.
Integrations
The integrations page is where the user can enable the authentication for separate projects, as long as a connection with an Authentication provider is set in Organization Settings.
Having an active authentication enables the end-users to log in to the platform.
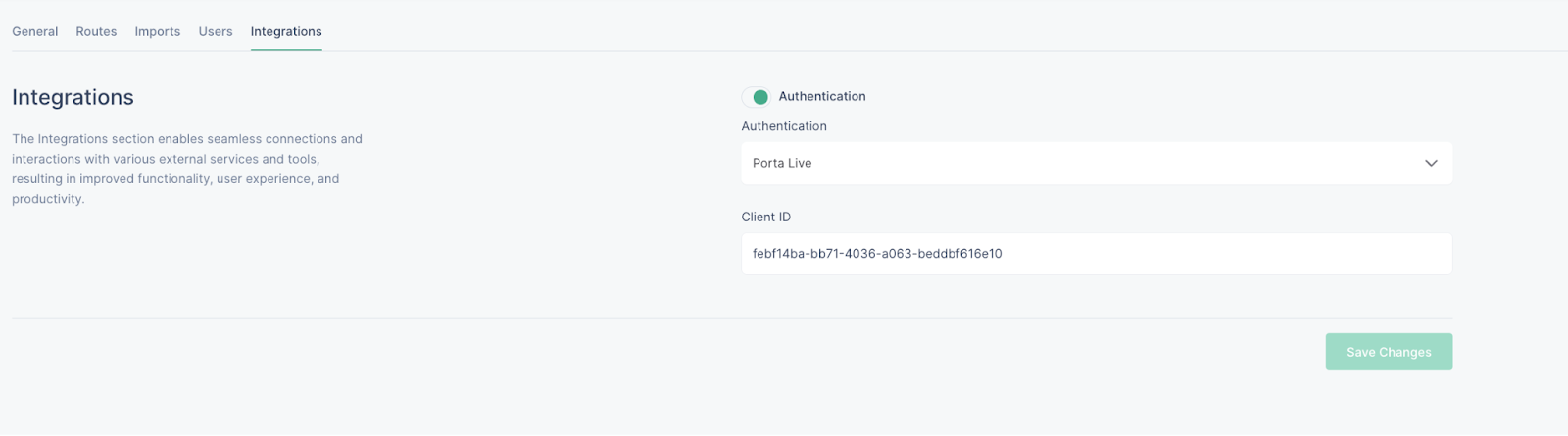
Media related algorithm
The related media algorithm gives users flexibility in the sense that they can select what groups of media will compose the following media on a media page.
How it works:
- Go to Project Settings and navigate to Media related algorithm page
- Click on the ‘Add group’ button and select from the options
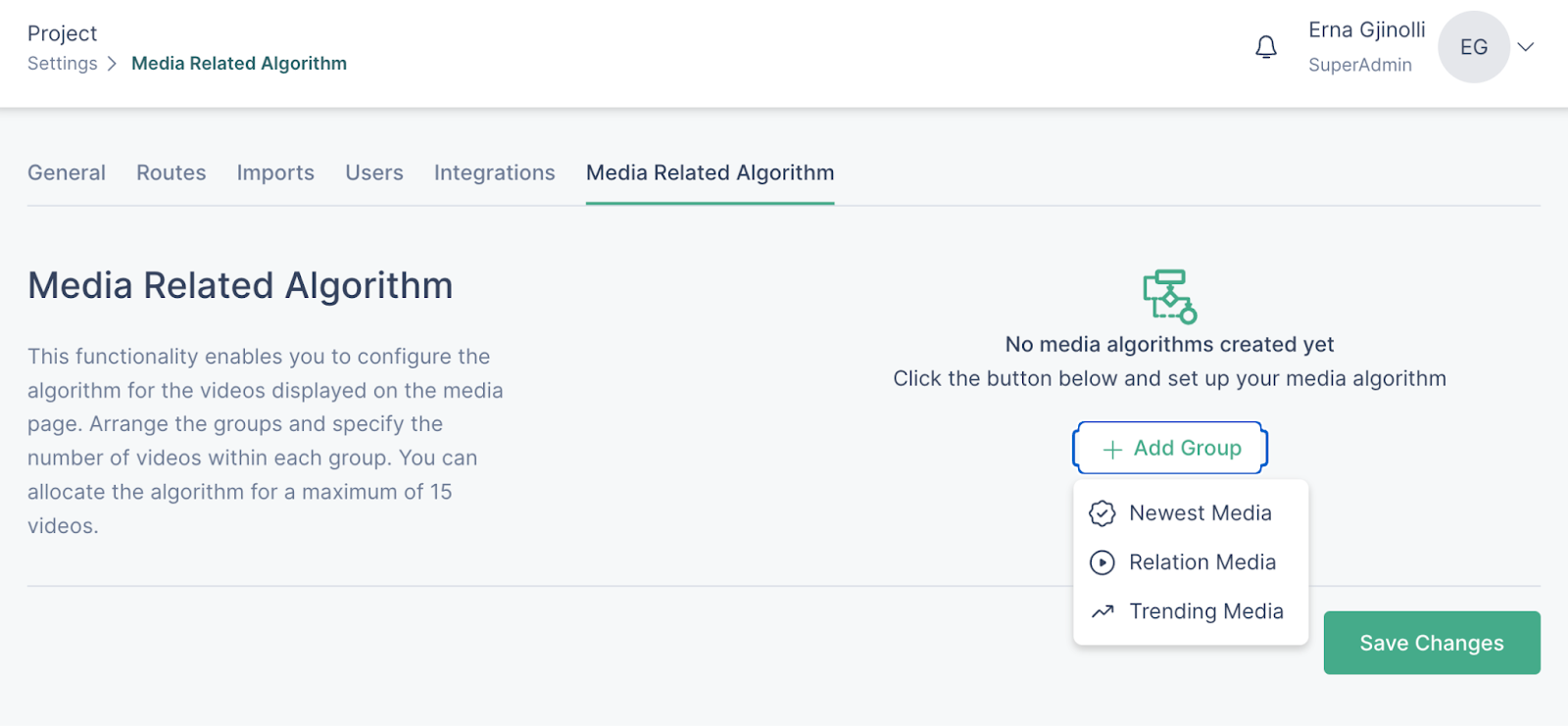
- After selecting the group, click on it to set the number of videos which will be retrieved from that group of videos
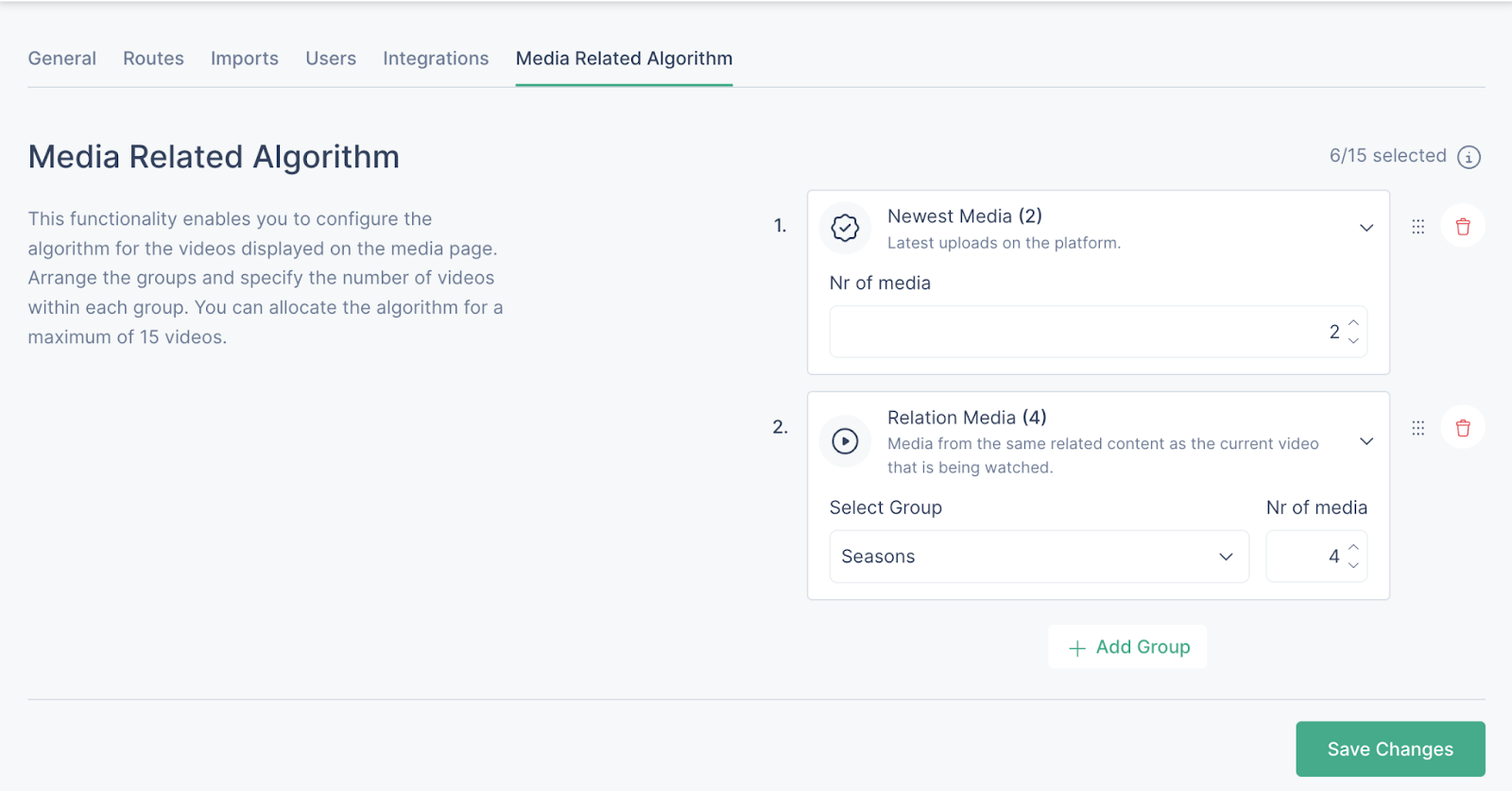
- Once the algorithm is set, click on ‘Save changes’
Note: **In order to use the relations group, it is recommended to do this configuration after the groups of the platform have been established and each media is related to the content of the group.
Note*:* The length of the process of receiving the media based on the algorithm depends on the number of media in the organization.