Dynamic Ad Schedules
With Static Ad Schedules, you set the exact time when the ad(s) will play and the same ad schedule would apply to all the videos. Because of that, Static Ad Schedules are less reusable. This is where Dynamic Ad Schedules come in. With Dynamic Ad Schedules, you can use one ad schedule for selected videos and the ads will be distributed based on the length of the video and selected algorithms.
Create Dynamic Ad Schedule
- Go to Ad Schedules on the left navigation bar.
- On the ad schedules page, click on the Create Ad Schedule.

- Write a name for your ad schedule.
- Select VAST as your ad manager and then select Dynamic.
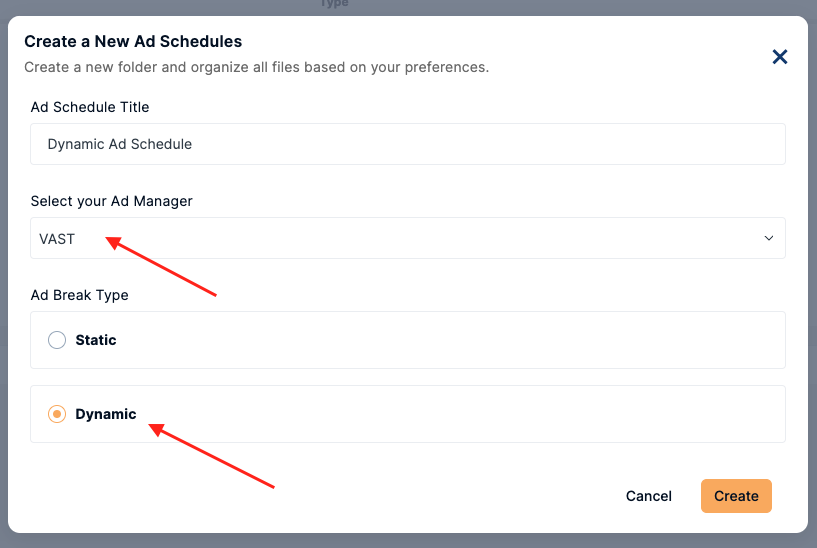
- Click on the Create button. The ad schedule should appear on the list.
Dynamic Ad Break Configuration
The configuration of prerolls, midrolls and postrolls in Dynamic Ad Breaks is slightly different compared to the configuration of Static Ad Breaks. We will walk you slowly through the process towards setting up the ad schedule.
Preroll Configuration for Live Videos
A preroll ad plays before the start of the content.
- Go to Ad Schedules and click on the created ad schedule.
- Click on the “+” icon to start configuring the preroll.
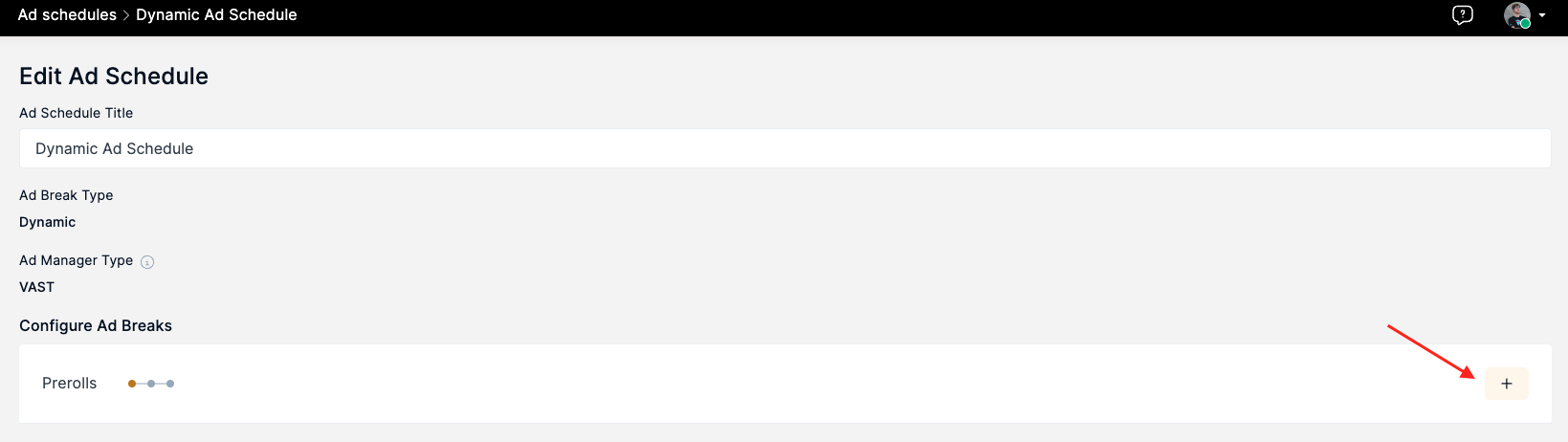
- Add the tag URL. This URL is used by the player to retrieve ads. The URL is obtained from the ad provider.
- To add multiple ad URLs, click on Add waterfall tag. This adds more fields for the ad URLs.

- You can choose whether the ad will be skippable. If yes, you can set the seconds after which it will be possible to skip the ad.
- Choose Live Videos as content type.
- Choose the number of prerolls that you would like to be shown.
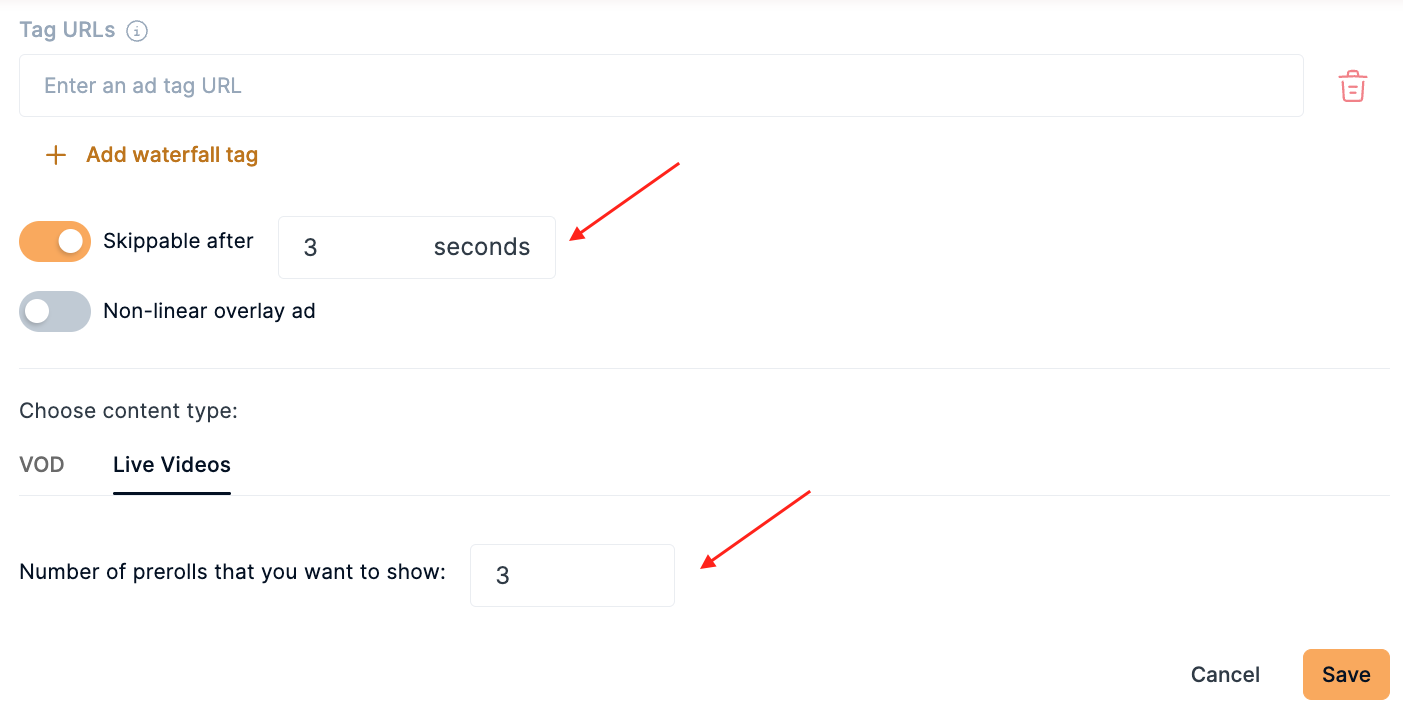
- After setting up the configuration for the preroll, click on Save.
Preroll Configuration for VOD
- Repeat steps 1-5 explained in Preroll Configuration for Live Videos.
- Choose VOD as content type.
- Choose the number of ads that you would like to be shown during a video of a certain length, via the section labeled as #1.
- In the example below, we will write 4.
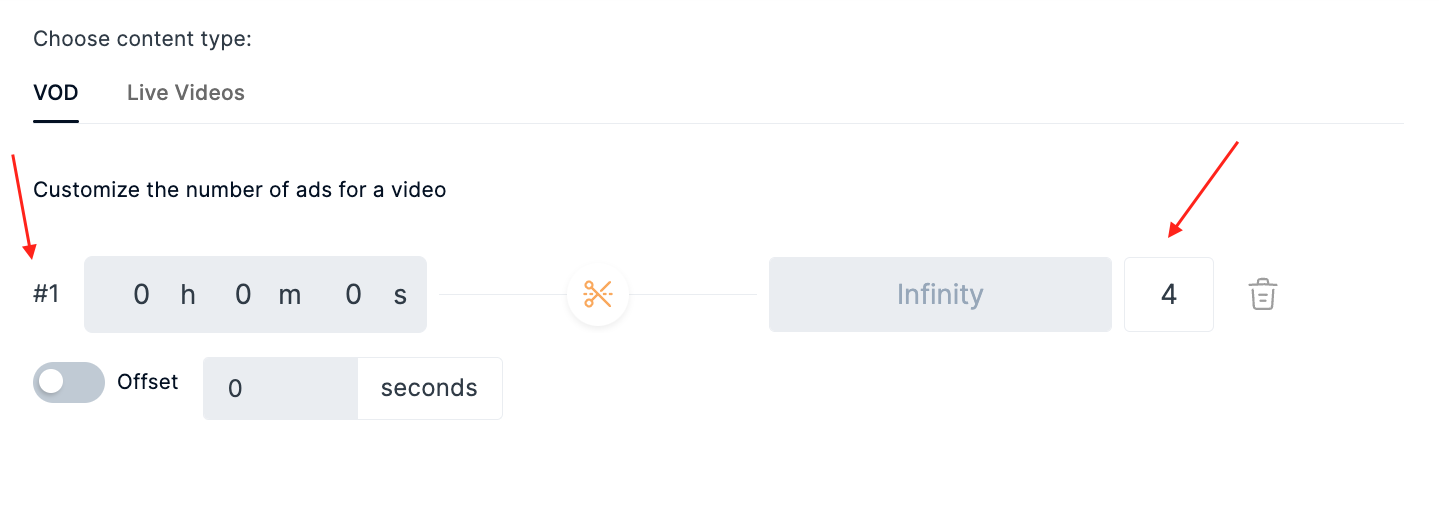 tip
tipThis means that for videos the length of which is from 0 to “infinity”, there will be 4 ads.
- Click on the scissors to create another section which represents the number of ads in videos with a different length.
- In the example below we will choose the ad breaks for videos from 0-20 minutes. We will decide that we want to have 2 ads in videos that have a length of 20 minutes in total. This implies that videos that have a length of 2, 10, 13, 15 etc. up to 20 minutes, will also have 2 ads during their length.
- By repeating these steps, you can create multiple ad breaks for different videos based on their length.
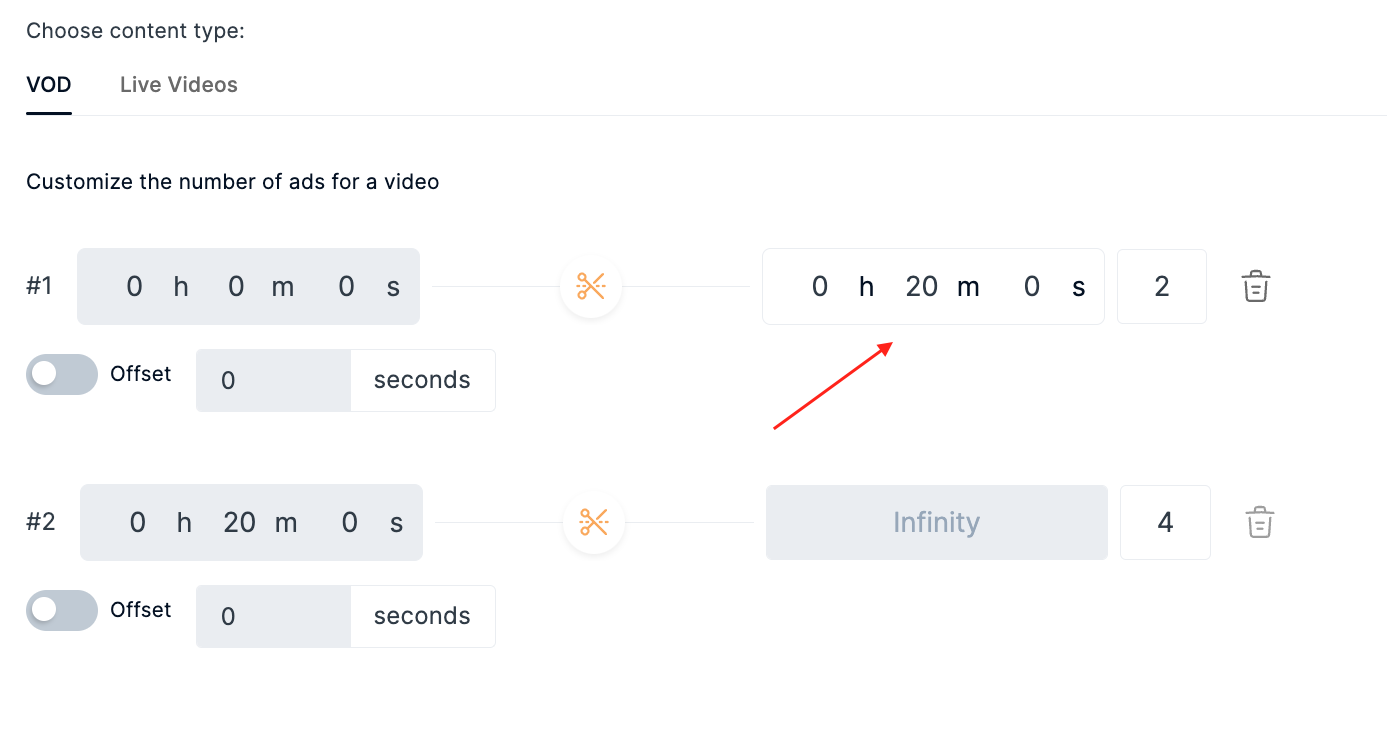
- To assign the exact time of the ad start, tick on Offset and write the seconds after which the preroll should start.
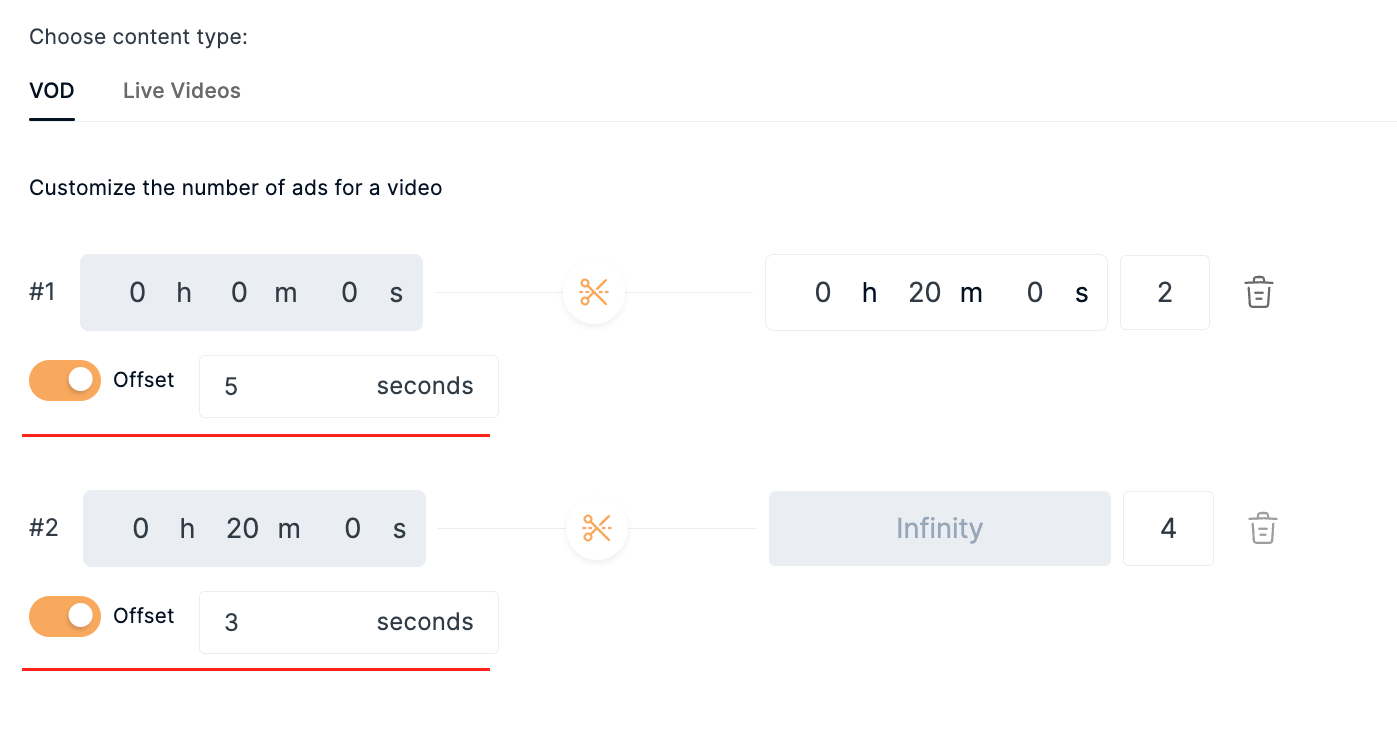
- Click Save to save the created ad breaks.
Recurring Midroll Configuration for Live Videos and VOD in Dynamic Ad Breaks
Recurring Midroll Configuration allows you to set the frequency of the ads throughout a video regardless of their length.
- Go to Ad Schedules and click on the created dynamic ad schedule.
- Click on the “+” to start configuring the midroll.
- Select Recurring.
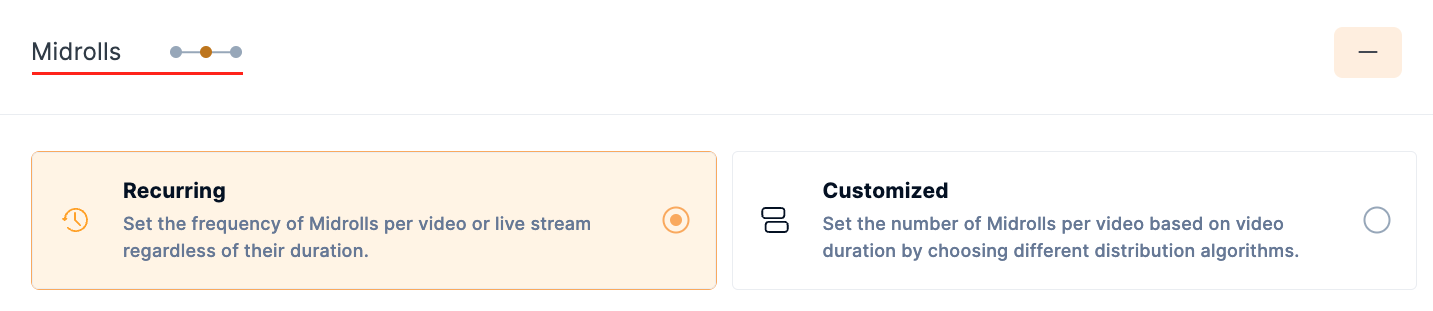
- Add the tag URL from the ad provider.
- Type in the frequency at which you would like the ads to play, by filling in the time box.
- You can choose to not show videos at a certain time at the beginning or the end of the video.
- In the example below, we will choose to not show ads in the first 10 seconds and the last 10 seconds of the video.
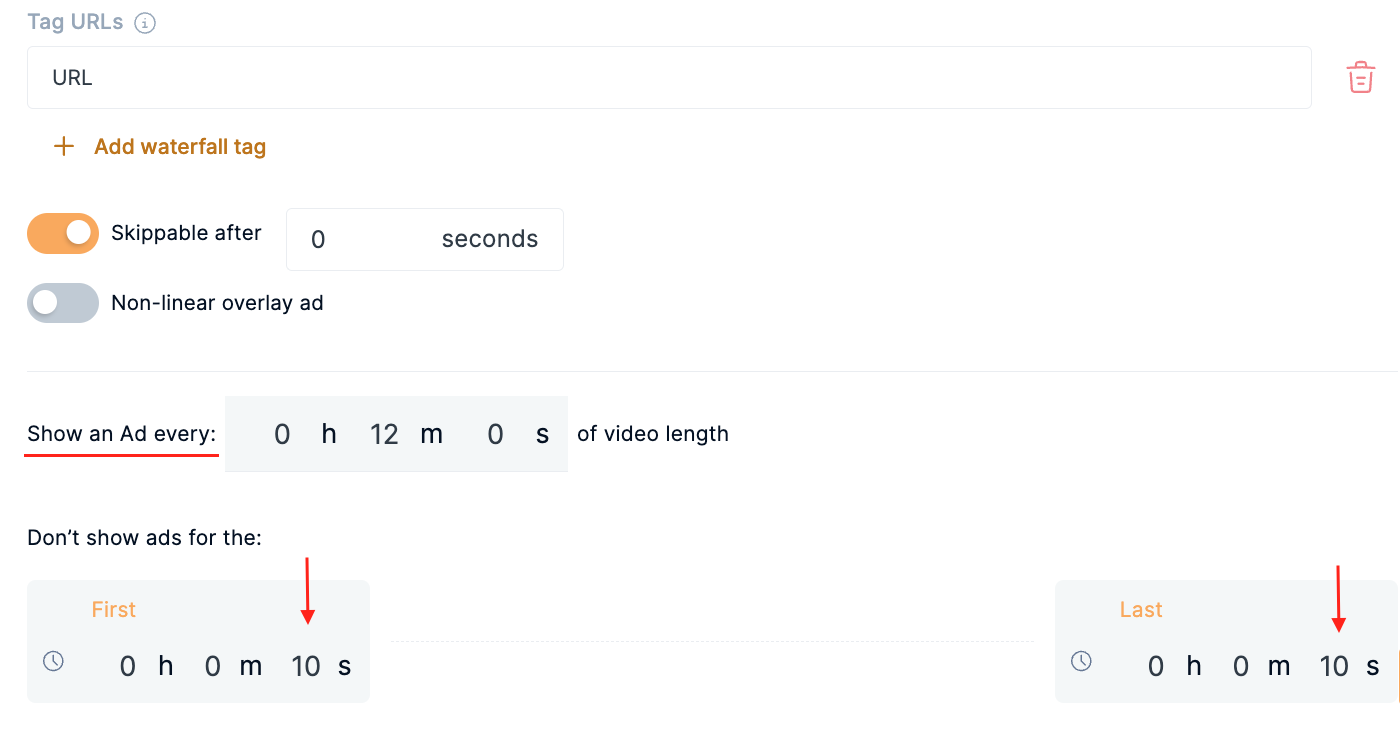
- Click on the Save button to save the configuration.
Custom Midroll Configuration for VOD in Dynamic Ad Breaks
Custom configuration for midrolls can only apply to VOD.
- Go to Ad Schedules and click on the created dynamic ad schedule.
- Click on the “+” to start configuring the midroll.
- Select Custom.
- Add the tag URL from the ad provider.
- Follow steps 3-7 described in the Preroll Configuration for VOD procedure for setting up the ad breaks based on video duration.
- Then choose one of the algorithms by which the ads will be distributed based on the video duration:
- Similar Distance: Midrolls are distributed on a similar distance throughout the video.
- Aggressive: There will be more midrolls in the beginning and less in the end.
- Passive: There will be less midrolls in the beginning and more in the end.
- Custom: You can set the midrolls throughout the length of a video positioning them based on the ratio of a certain point in the video over the total length of the video expressed in percentage.