Audio Player Management
Setting up Your Audio Player
Setup Page
Player Name: Provide a unique name for your audio player.
Player Version: Select the player's version from the dropdown list. This list includes the latest version and any updates with bug fixes or new features.
Player Type: Choose between two player types:
- Mini Thumbnail Player: Positioned on the left side of the player.
- Thumbnail Player: Positioned in the middle of the player.
Player Size: By default, the player size is set to 100%. Ensure that the "Player Size" field contains a value of 40 or more. The player is responsive and adjusts to different screen sizes.
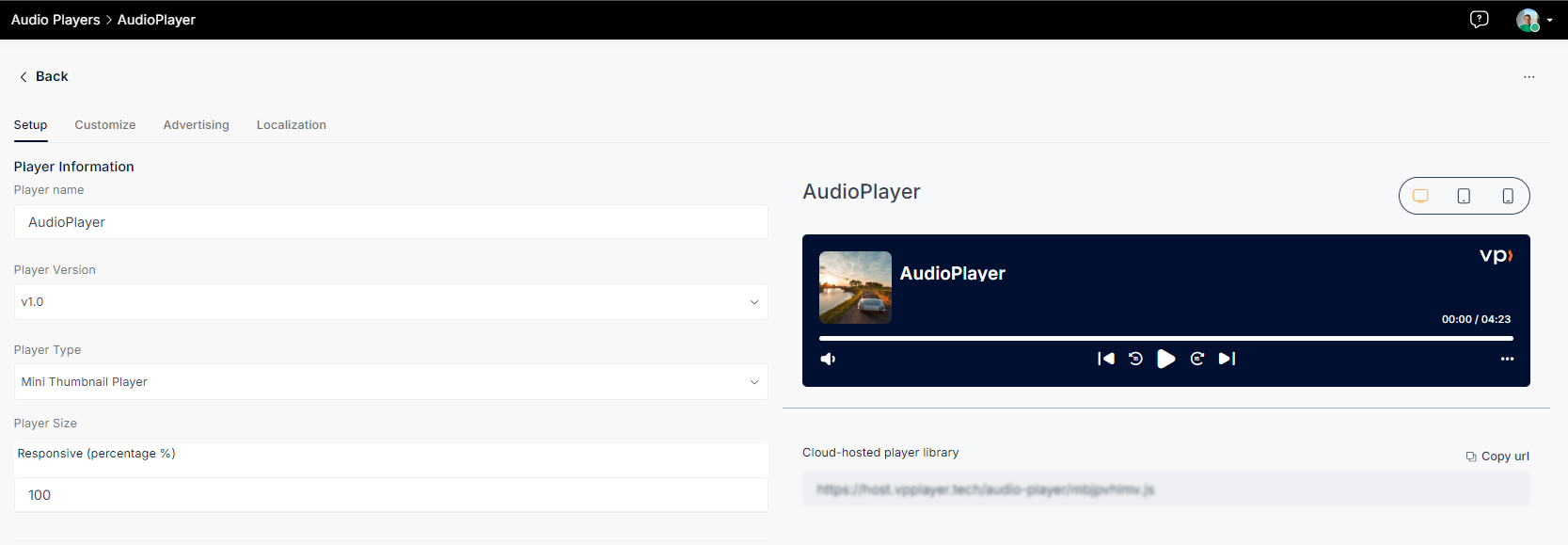
Advanced Settings
Configure advanced settings for your audio player:
| Option | Description |
|---|---|
| Autoplay | Enabled by default, this setting automatically starts playback when the player loads. |
| Pause Other Audios | Enabled by default, this setting pauses other audio playback when this player begins. |
Autostart Options
| Option | Description |
|---|---|
| Autostart on Viewable | Specify whether the player should start automatically when it becomes viewable. |
| On Mobile | Determine if autoplay should be enabled on mobile devices. |
| On Data | Control autoplay behavior when using mobile data. |
| Percentage Viewable | Define the viewability threshold for autoplay. |
| Autopause on Viewable | Pause playback when the player becomes viewable. |
Jump Back After Midroll
Specify the maximum allowed jump-back time, which should be 5 seconds or less.
Playback Section
Customize playback options:
| Option | Description |
|---|---|
| Loop Content | Choose whether the audio content should loop continuously. |
| Float on Scroll | Enable or disable the player's floating behavior while scrolling. |
Float Position
Select the player's default floating position:
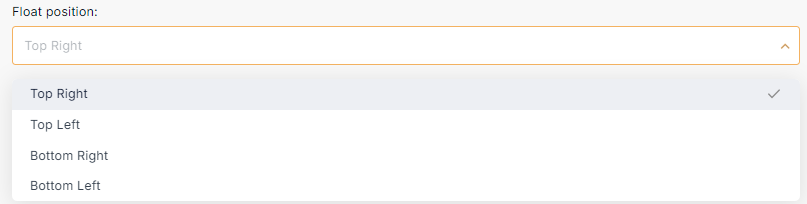
Sharing
Configure social sharing options:
- Sharing Networks Customize which social networks appear in the sharing menu, accessible via an icon in the control bar.
Casting
This section likely pertains to the ability to cast or stream audio to other devices, but specific details may vary based on your platform's capabilities.
Customize Page
Display Options
Customize the display options to control what elements appear on your audio player:
| Option | Status | Description |
|---|---|---|
| Show Thumbnail | Enabled by default | Displays a thumbnail image for your audio content. |
| Show Volume Button | Enabled by default | Shows a button to control the volume. |
| Show Next/Back Button | Enabled by default | Allows users to navigate between tracks. |
| Show +- 15 Sec Button | Enabled by default | Enables users to skip forward or backward by 15 seconds. |
| Show 3 Dots Button | Enabled by default | Typically opens a menu with additional options. |
| Show Playback Rate | Enabled by default | Displays the playback rate controls. |
| Show Airplay Button | Enabled by default | Allows users to cast the audio to other devices. |
| Show Playlist Button | Enabled by default | Provides access to the playlist. |
Colors
The customization of colors in the audio player is divided into three parts:
1. Background
| Option | Description |
|---|---|
| Color | Choose the primary color for the player's background. |
| Border Color | Customize the color of the player's border. |
| Border Width | Adjust the width of the border. |
If you opt for an image background:
| Option | Description |
|---|---|
| Image URL | Upload the URL of the image you want to use. |
| Use Thumbnail Image | Toggle this button to use a thumbnail version of the image. |
| Add Blur Effect | Enable this toggle for a blurred background effect. |
For a gradient background:
| Option | Description |
|---|---|
| Primary Color | Choose the primary color for the gradient. |
| Secondary Color | Define the secondary color. |
| Gradient Direction | Select the direction of the gradient (horizontal or vertical). |
| Border Color | Customize the border color. |
| Border Width | Adjust the border width. |
2. Menus
Customize the colors of menus, including the dropdown list shown when clicking on the three dots:
| Option | Description |
|---|---|
| Menu Color | Set the color for the menu background. |
| Text Colors | Define the text colors within the menu. |
| Toggle Button Colors | Specify the colors of toggle buttons when in the on and off states. |
3. Elements
Fine-tune the appearance of various elements in the audio player:
| Option | Description |
|---|---|
| Primary Color | Define the primary color for the player's border. |
| Secondary Color | Customize the secondary color of the menu border. |
| Button Colors | Specify colors for playback, volume, skip, settings, next, and back buttons. The default is #FFFFFF (white). |
| Playlist Colors | Customize the background color, buttons, and item progress within the playlist. The default is white. |
| Time Info Color | Set the color for time-related information. |
| Title Color | Define the color of track titles. |
| Author Color | Customize the color of the track's author. |
| Description Color | Specify the color of the track descriptions. |
| Default Text | Set the color for default text. |
| Dividers | Customize the appearance of dividers. |
| Slider | Adjust the color scheme for sliders. |
| Rail Color | Define the color of the rail. |
| Progress Bar Color | Customize the color of the progress bar. |
| Dragger Color | Set the color for draggers. |
Changing the Logo
| Option | Description |
|---|---|
| Toggle Logo | Enable this button to change the player's logo. |
| Upload Custom Logo | Upload a custom logo from your PC or via URL. |
| Recommended Dimensions | For optimal appearance, logos should have a height of 44px when placed in the control bar and 60px elsewhere. |
Advertising Page
The advertising Page is currently under development and marked as "coming soon." This section of the user guide will be updated with detailed instructions and information regarding advertising features once they become available on the platform.
In the meantime, if you have any questions or need further information about the Advertising Page or any other aspect of the platform, please refer to our support resources or reach out to our customer support team for assistance. We are committed to providing you with the most up-to-date and helpful information once this feature is released. Thank you for your patience.
Localization Page
Language Settings
Customize the language settings for your audio player to cater to a global audience. Below are some of the key phrases that can be localized:
| Option | Description |
|---|---|
| Play | Translate this to the appropriate language for "Play." |
| Pause | Translate this to the appropriate language for "Pause." |
| Next | Translate this to the appropriate language for "Next." |
| Replay | Translate this to the appropriate language for "Replay." |
| Volume | Translate this to the appropriate language for "Volume." |
| Mute | Translate this to the appropriate language for "Mute." |
| Unmute | Translate this to the appropriate language for "Unmute." |
| PlaybackSpeed | Translate this to the appropriate language for "Speed." |
| Related | Translate this to the appropriate language for "Playlist." |
| Airplay | Translate this to the appropriate language for "Airplay." |
| Settings | Translate this to the appropriate language for "Settings." |
| Autoplay | Translate this to the appropriate language for "Autoplay." |
| Normal | Translate this to the appropriate language for "Normal." |
| Quality | Translate this to the appropriate language for "Quality." |
| Off | Translate this to the appropriate language for "Off." |
| On | Translate this to the appropriate language for "On." |
| Share | Translate this to the appropriate language for "Share Audio." |
By customizing these language settings, you can make your audio player more accessible and user-friendly to speakers of various languages.
This guide provides a comprehensive overview of the Audio Player section within your platform, enabling you to create and customize audio players to meet your requirements. If you have any further questions or need additional assistance, please refer to your platform's support resources or contact our customer support team for personalized guidance.